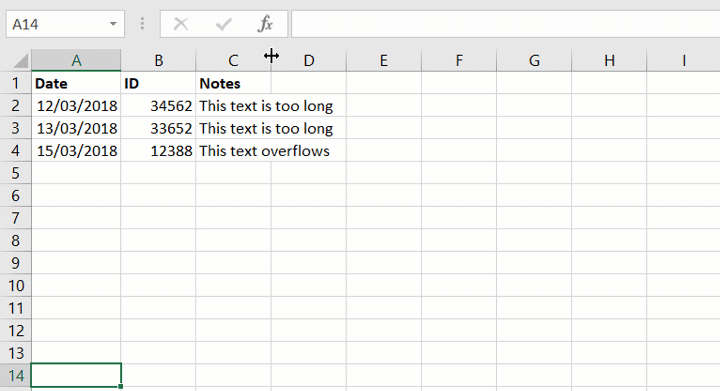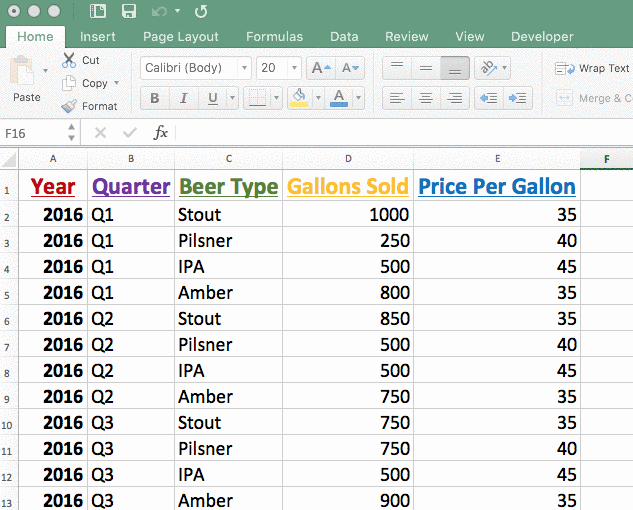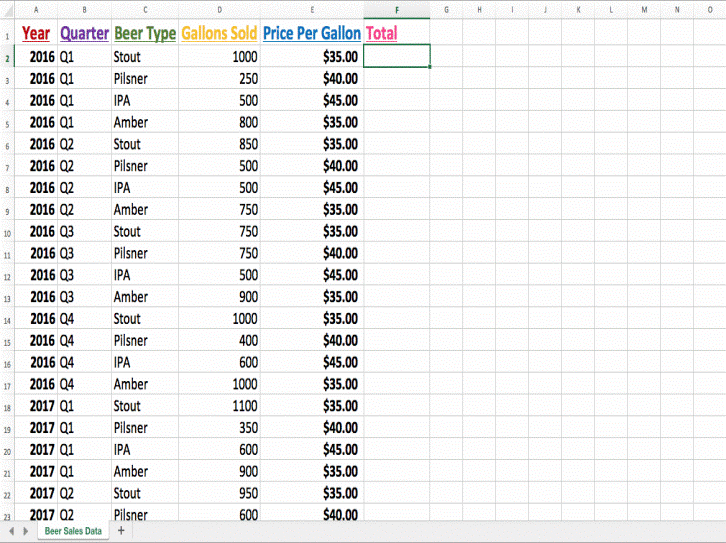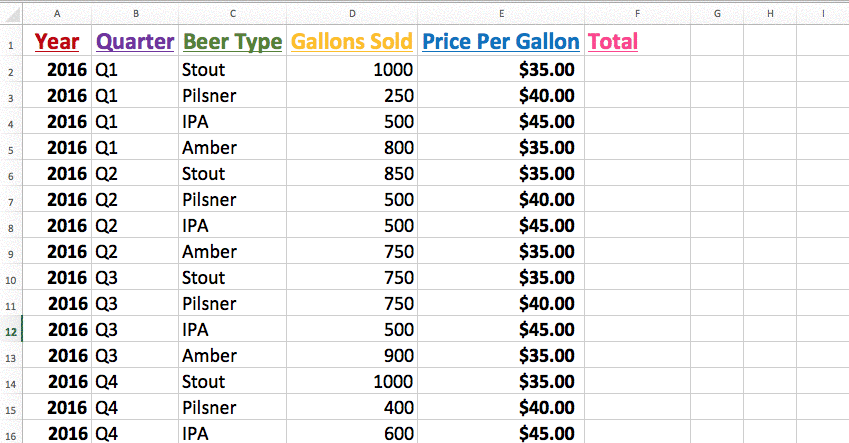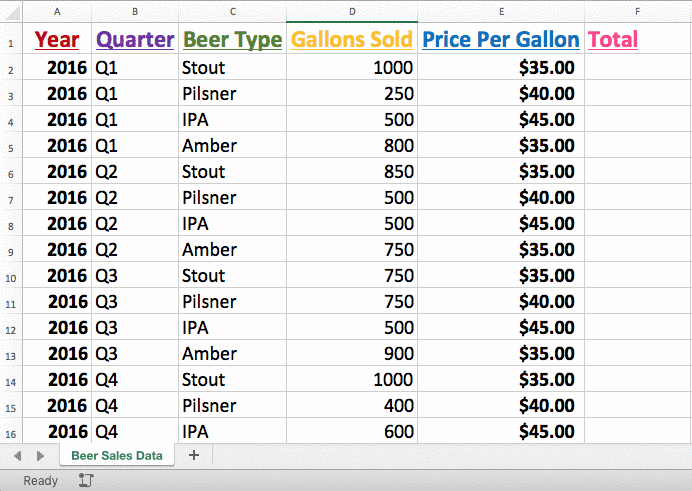7 Excel Hacks Data Entry Operators Must Know
There is nothing more useful than mastering a good work hack, more particularly a Microsoft Excel hack. In this blog, you will get to know how to analyze and manipulate tons of loads of data rows to make anyone in awe of your Excel mastery. You will get to experience with relevant examples about how to use Excel like a pro to enter data faster and accurately.
Numerous Excel Hacks can save not only your precious time but minimize workload stress and elbow grease. In this blog, we have rounded up 7 Microsoft Excel Hacks that you can use for your data entry work with much love.
1. Select all Cells with one Click
Do you see an Excel Sheet loaded with hundreds of data rows and you require an easy way to select all entries? You can sit back and relax as you can pull this task with just one click!
Free yourself from endless and mindless scrolling when you can use an Excel trick to select all cells in one go. All it requires is to right-click on the gray triangle (top left corner of the spreadsheet). By clicking the icon once, every cell in the spreadsheet will be highlighted and selected. It is as simple as this!
2. Instantly Resize Columns and Rows
In Excel, it is unacceptable to have your text fall outside the width of the column. It consumes a considerable amount of time to drag and resize the column into the perfect alignment over and over again. But of course, we have just the right solution for the problem. You need to place your mouse on the line connecting the two-column markers (C & D let us suppose). You need to do this until you see the symbol that looks like two opposite-facing arrows. By using this symbol, double click on the line separating the columns from each other. As a result, the columns will be automatically be resized and data will fit in the widest piece of text within the selected column.
3. Easily Format Numbers
Let us say that you feel the urge to have an entire column that contains entries with the same value or thing. For example dollar amounts etc. At the moment there is no dollar sign shown in front of any value. And you wish to have the dollar sign siding with the values. In this case, you do not need to enter the sign one by one for all digits. You can just select a column that contains the values that need to be re-formatted. After selection of the values, you must use the keyboard shortcut (Ctrl-Shift – $).
This action will enter a dollar sign with all selected digits. With this simple trick up your sleeves, you can add two points after decimal points and commas as well.
4. Move up without Scrolling
When you deal with a comparatively large data set you must know that it takes a while to get to the bottom of the worksheet. After finishing your last wish would be to go all the way back up by scrolling the data set. In this scenario, push the command (Ctrl on your PC) and the up arrow twice. This action will bring you back to the top of your spreadsheet. You must be wondering what is the need to click the arrow up twice This is because that if you do it once it will bring you to the last row of the data (before the empty row) and hitting it twice t brings you back to the very top of the spreadsheet.
Let us be very clear here:
Command (or Ctrl on a PC) + Up Arrow Once: The command brings you to the last line of the dataset.
Command (or Ctrl on a PC) + Up Arrow Twice: It brings your back to the very top of your worksheet.
5. Apply the same Formatting
Let us suppose that you need to create a column in the spreadsheet. And you require the same formatting as that of the existing column. For example, all I need is the total columns to have a bold font, dollar signs like “Price Per Gallon” in every column on the spreadsheet. Simply you get the same formatting as existing columns for your newly generated columns. Select a cell that has the formatting you want to copy. Select you spreadsheet that you require to be formatted right-click, select “Paste Special” and click on the boxes. Now when I enter values in “Total Column”, you will see automatically bold font and a dollar sign without any manual data entry work.
6. Insert more than one Row or Column
If you enter a row or a column one time it can become a daunting task. This one is a quick trick that allows one to insert as many columns and rows into spreadsheets in a single click. The hack is unbelievably simple as it highlights several columns and rows that are needed to be inserted. You can just right-click and hit insert. So if you need to create three blank columns ahead of the existing column “Gallons Sold”. To do this, you would need to highlight three columns starting with the existing “Gallons Sold” column and afterward click the insert option.
Just like this, you will have new brand columns in the spreadsheets hassle-free. The same command can be performed for rows as well.
7. Make a copy of your worksheet
If you create a worksheet regularly or every month like a business report then creating it from scratch every time can be extremely tedious and unnecessary. Instead, it is a lot better to copy the entire spreadsheet formatting and other repeated elements. In this way, you only need to swap certain selected information. To do this, you need to right-click the tab at the bottom of your worksheet and opt “Move or Copy”. At this point, you will meet a popup to ask you where you require the spreadsheet to be moved or appear.
In the below example: I have copied the spreadsheet to be able to witness it in the same workbook just before the business sales data worksheet. Hence, I can select the option “Make a Copy” and get a replica of the existing worksheet for further revisions.
How ITS Can Help You With Data Entry Service?
Information Transformation Service (ITS) provides convenient Data Entry Solutions regardless of any additional investment of staff, resources, or infrastructure. By outsourcing your Data Entry Projects to us your company will be blessed with high-quality and diverse data entry-related options. Such quality service enables your data to be entered in various desirable formats with repetitive, inaccurate, incomplete, grammatically nonsensical words replaced to form better semantic clarity and understanding. Irrespective of the size and complexity ITS Team defines customized packages to directly answer specifically your business big data projects. If you are interested in getting ITS Data Entry Services you can ask for a free quote!