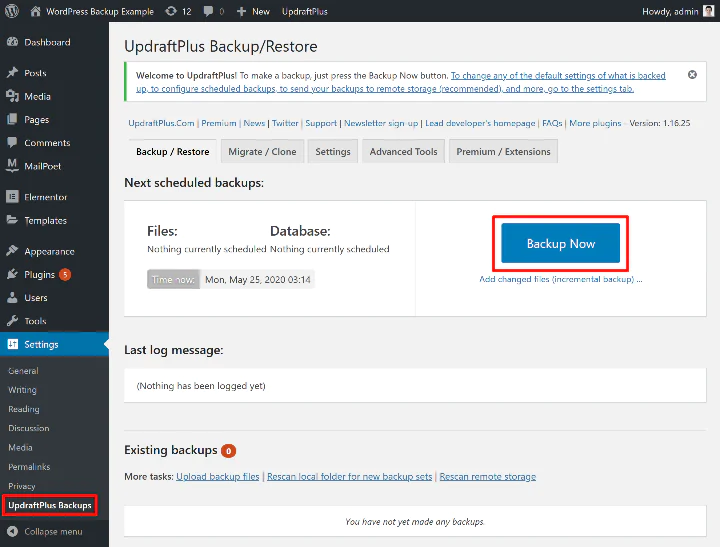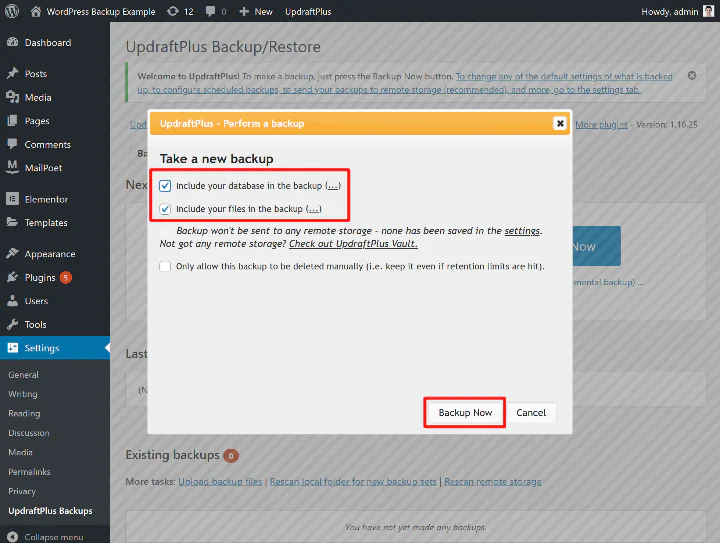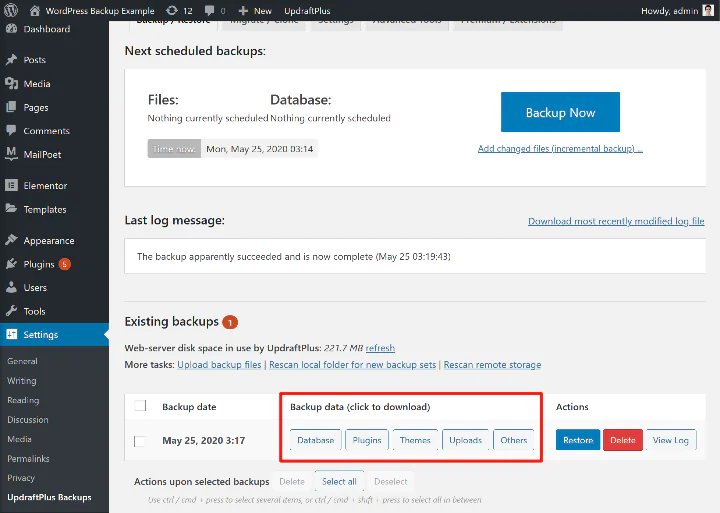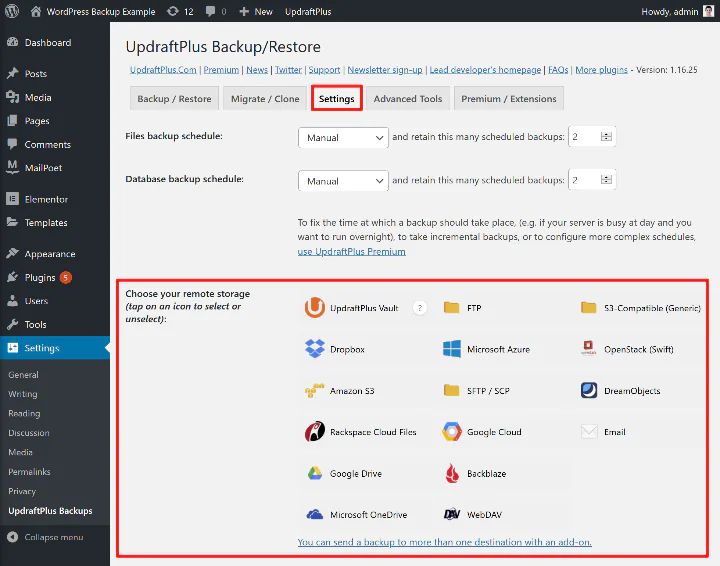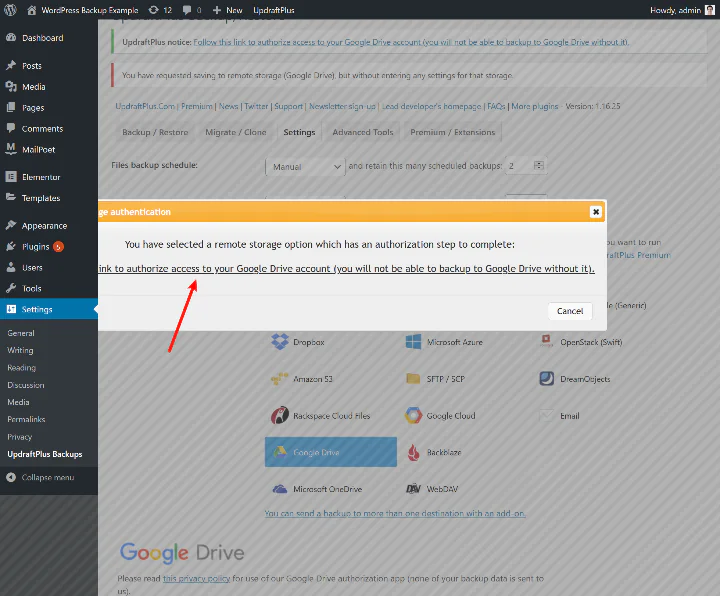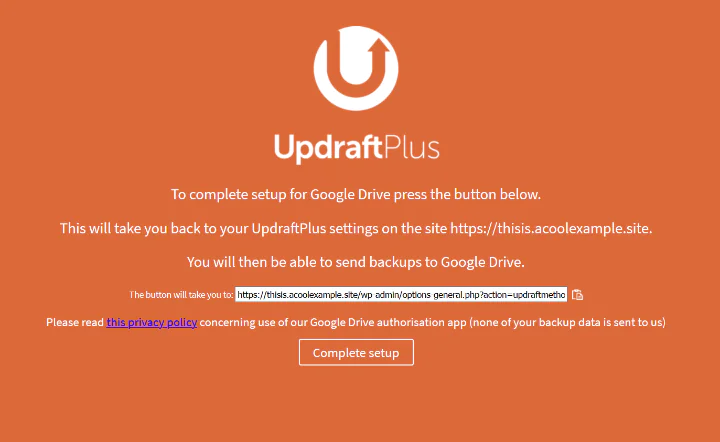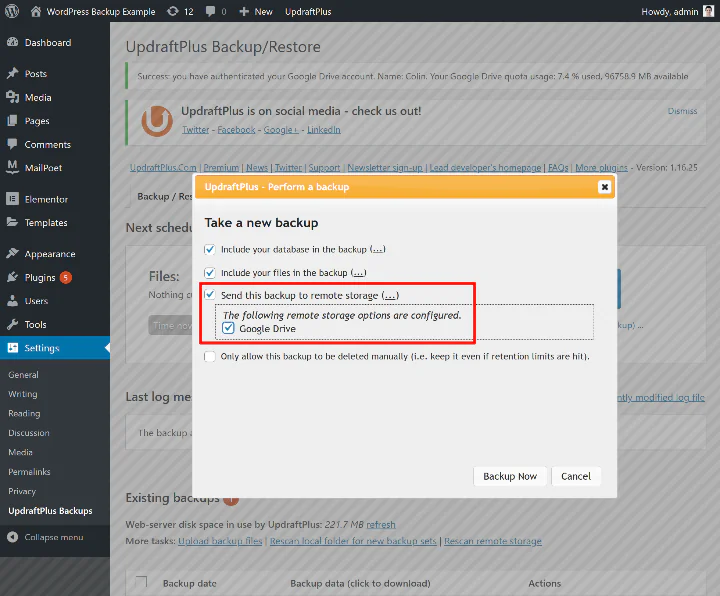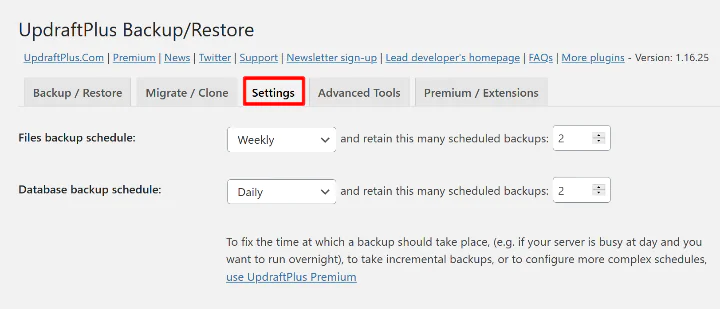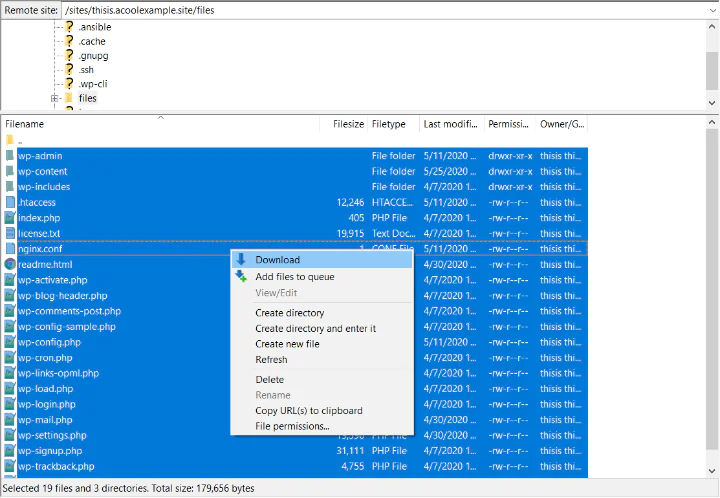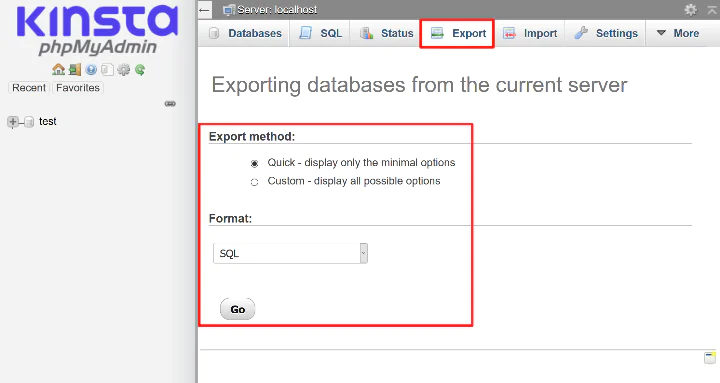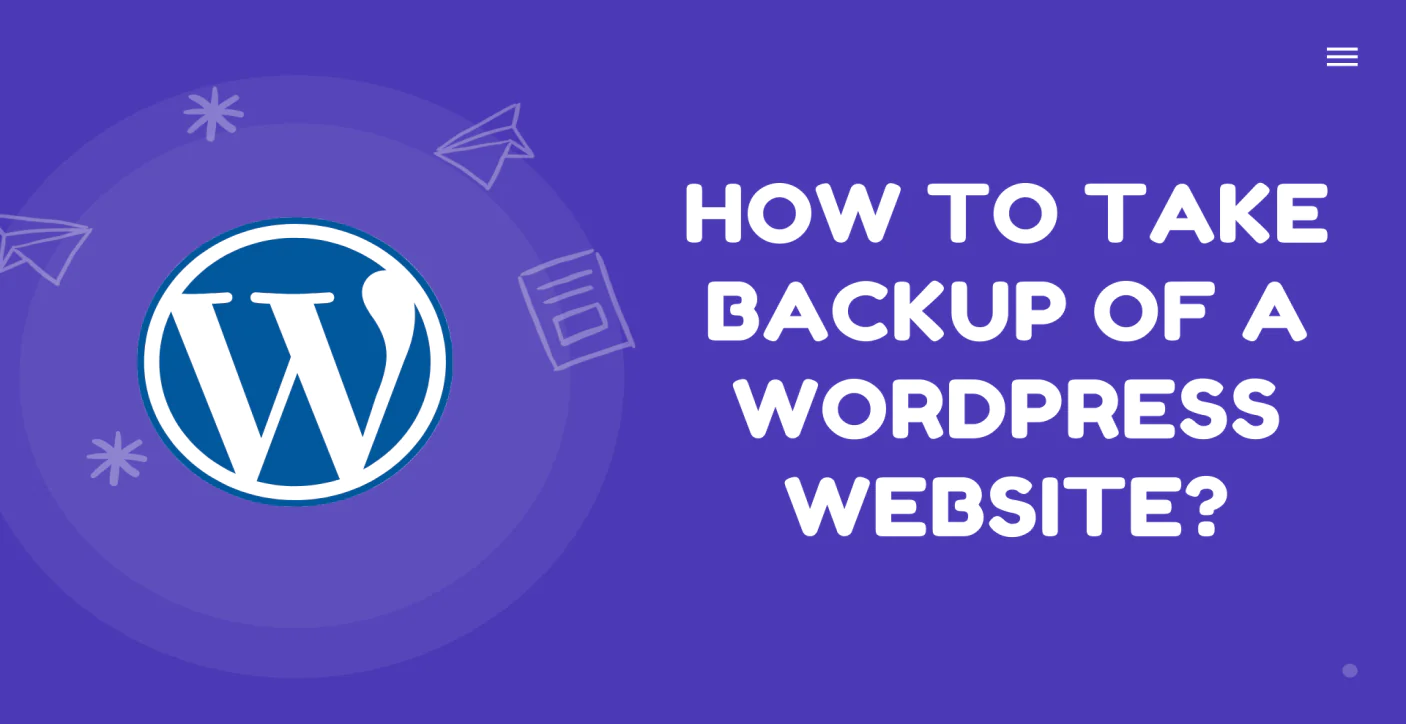
How To Back Up Your WordPress Website Using Plugins?
Knowing how to successfully back up your WordPress website is a master art that you would want to learn to prevent any major loss down the road. In this blog, we are particularly going to highlight three popular plugins recommended useful in carrying out a painless WordPress site backup. We will be covering all essential steps to keep you well informed on how things are done!
3 Best WordPress Backup Plugins
1. UpdraftPlus
Starting from the most commonly used free WordPress backup plugin. Updraft is actively used by over 2 million WordPress sites from around the world. The plugin maintains a 4.8-star rating and over 3000+ user reviews. This plugin lets you run both automatic and manual runs for your WordPress website. You can choose to back-up, up files, databases, or even the entire website. In addition, you can actively switch to remote storage options such as Dropbox, Google Drive, Amazon S3, Google Cloud, Microsoft Azure, Backblaze, Updraftvault, etc. The plugin comes for free and you can purchase it and get add-ons for $70. This bundle will also include the developer’s very own cloud storage i.e. UpdraftVault.
2. Jetpack Backup
In the next waiting list, we have Jetpack Backup which was previously known as VaultPress. Developers of WooCommerce and WordPress.com have collectively created this automatic backup service. This WordPress plugin offers two kinds of back-ups which you can select with the plan you plan to take. One is Jetpack Personal and the other one is Jetpack Professional, the former backup plan is entry level where you get back-ups daily by which you can easily secure your information to an off-site location. You can potentially store your 30 days back-ups with just one smart click. Jetpack Professional backup plan is suitable for anyone who wants real-time backups on regular terms. This plan makes use of hooks to automatically update minor changes to your site.
You get;
WordPress core database changes include easy publication of a new blog post, editing Elementor, and adding new comments.
WooCommerce database tables i.e, new orders.
Any linked file changes like uploading any image to a blog post.
You can acquire a professional plan for $29/month and $299/year while the personal plan costs $3.50/month and $39/year.
3. BackupBuddy
BackupBuddy is the next best WordPress plugin option from iThemes. It allows you to back up your WordPress website based on your custom schedule. You can select to back-up various types of content such as Media files, Plugins, Themes, and databases. You can now set up your backup runs on schedules that range from hourly to monthly. To secure your WordPress site back-ups, iThemes has its cloud storage location known as BackupBuddyStash. If you wish to use other storage locations then there are viable options available as well, like Google Drive, Amazon S3, and Dropbox. BackupBuddy begins with $80 for a single WordPress site and extends its plan up to $35 per year for 5 GB.
How to Back Up Your WordPress Site?
Let us start with learning how to back up your WordPress site step-by-step by using the UpdraftPlus plugin and by other manual means, although it is strongly recommended to use any plugin mentioned earlier in the list because it becomes simpler and easier to manually back up WordPress sites using these trusted plugins.
How to Back Up WordPress Site Using a Plugin?
To get started you need to install and activate your UpdraftPlus plugin from WordPress.org. You can visit the settings from where you can link UpdraftPlusBackups to your site dashboard. To accomplish your very first backup you will have to click on the blue button showing ‘Backup Now’ as the one given in the below reference image;
By doing so, a popup will show up from which you can select the content which you want to back up. You can choose if you would like to back-up files, database, or both. I suggest selecting both options as it is your very first backup. Again proceed by clicking on the ‘Backup Now’ option given below.
This will allow you to continue the backup process which will take a few minutes depending on your website size. As soon as your backup completes you will view the files in the ‘Existing Backups’ section. To successfully download these backed-up files to your computer you can click on the 5 buttons under the ‘Backup data’ section. Remember to tick all five pieces of data such that you can have a complete site backup with you at the end of the process.
How to Set Up Remote Storage?
When you are done creating your backup as done in the previous section, you can view your files on your site’s server. While it is better than no backup at all it is still not the best option. Instead, you should use UpdraftPlus for the job to automatically configure and store your backups on an external storage device like Dropbox, Google Drive, Amazon S3, and other well-suited options. To do this, you should land into your settings tab and select the service icon that you intend to connect to your backup. You will find the instructions given below, by following these instructions you can connect to your desired service hassle-free.
For instance, if you want to connect to Google drive you will have to:
Save changes.
Click on the given authorization link that appears after the first step.
You will then have to survive the standard Google Authorization Process. Later on, UpdraftPlus will attend to you to click on a button to complete the whole process.
It is important to back up your WordPress site to your remote destination by ticking the box ‘Send This Backup To Remote Storage’ in the ‘Backup Now’ section.
How to Create an Automatic Backup Schedule?
To make your recent backups sustainable you need to create your very own automatic backup schedule with UpdraftPlus. Simply find your way to the settings tab and look for the ‘Database backup schedule’ and ‘Files backup schedule’ options and set your preferred time frequencies. Again, the optimal backup solution depends upon your WordPress site size. Still, if you are just starting you can stick with the following data schedules;
Files backup schedule: Weekly
Database backup schedule: Dail
How to Manually Back Up WordPress Site?
For many people, using a WordPress backup plugin is a feasible approach but there are chances of situations where you need to take a manual backup of your WordPress site. To be able to do it one must be aware of certain ways by which manual backup is easier to handle. To perform a manual WordPress backup one must;
Download all of your website’s files via FTP.
Export site database via phpMyAdmin or any other tool
How to Download WordPress Files?
To perform a backup of your WordPress site you will have to connect to your site server via cPanel File Manager or FTP. If you intend to use FTP you can use FileZilla to connect and get access to your FTP credentials from the host. From here, you can download your WordPress site’s files to your computer.
How to Export WordPress Database with phpMyAdmin?
If you are looking to use another alternative to FTP then phpMyAdmin is a good choice. To begin backing up your website’s database you can use phpMyAdmin offered by WordPress hosts.
By using phpMyAdmin you will need to;
Open your site’s database
Look for the Export tab
Choose the Quick method
Select SQL for the Format
Click on the ‘Go’ option.
How to Restore a Manual WordPress Backup?
Only backing up isn’t enough you must also learn how to restore the backed up files. To restore your manual backup files you can reverse the whole process:
Upload all these files to your site’s server.
By using the ‘Import’ tool available in phpMyAdmin you can directly import your database backup.
*Note: To make things even easier you can create a brand new database to which you can import your site’s file backup. For doing so you will need to update the wp-config.php file to enter the credentials of the new database.
How to Back Up WordPress Multisite?
If you are required to back up a WordPress Multisite Network, in this scenario we recommend using UpdraftPlus to enable Multisite support. To activate this support you will have to purchase the Multisite add-ons for $25. With this extended support, you will be able to potentially back up your entire WordPress website network. It also includes another useful feature of safe backup import of a single WordPress site install as a network site in your Multitask network. You do not get Multisite networks with Jetpack Backup. However, BackupBuddy supports Multisite but in experimental mode.
Final Thoughts
If you own a WordPress site all you will need is to formulate a daily occurring backup strategy. If your host was managed with a premium WordPress host then you would already have a sound off-site back-up in place for you. However, many hosts do not offer a trusted and reliable backup policy which means that only you are responsible for backing up your WordPress site’s files. To safely back up your WordPress site it is deemed essential to store your backed-up files in a secure off-site location. Remote cloud storage or your personal local computers are both ideal choices in this regard.