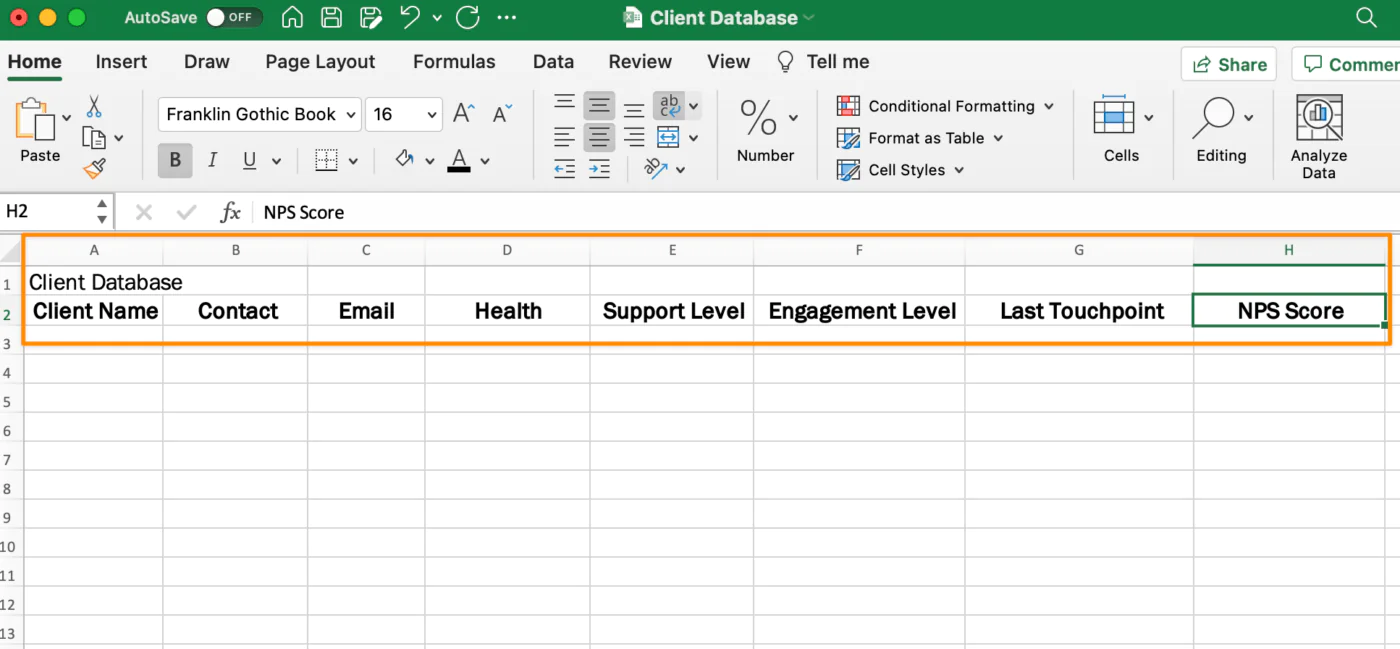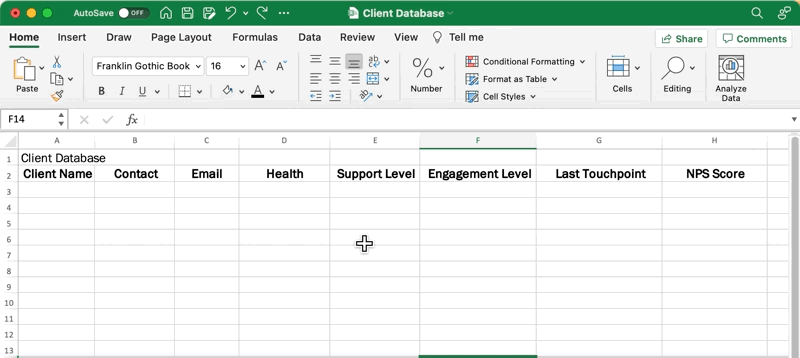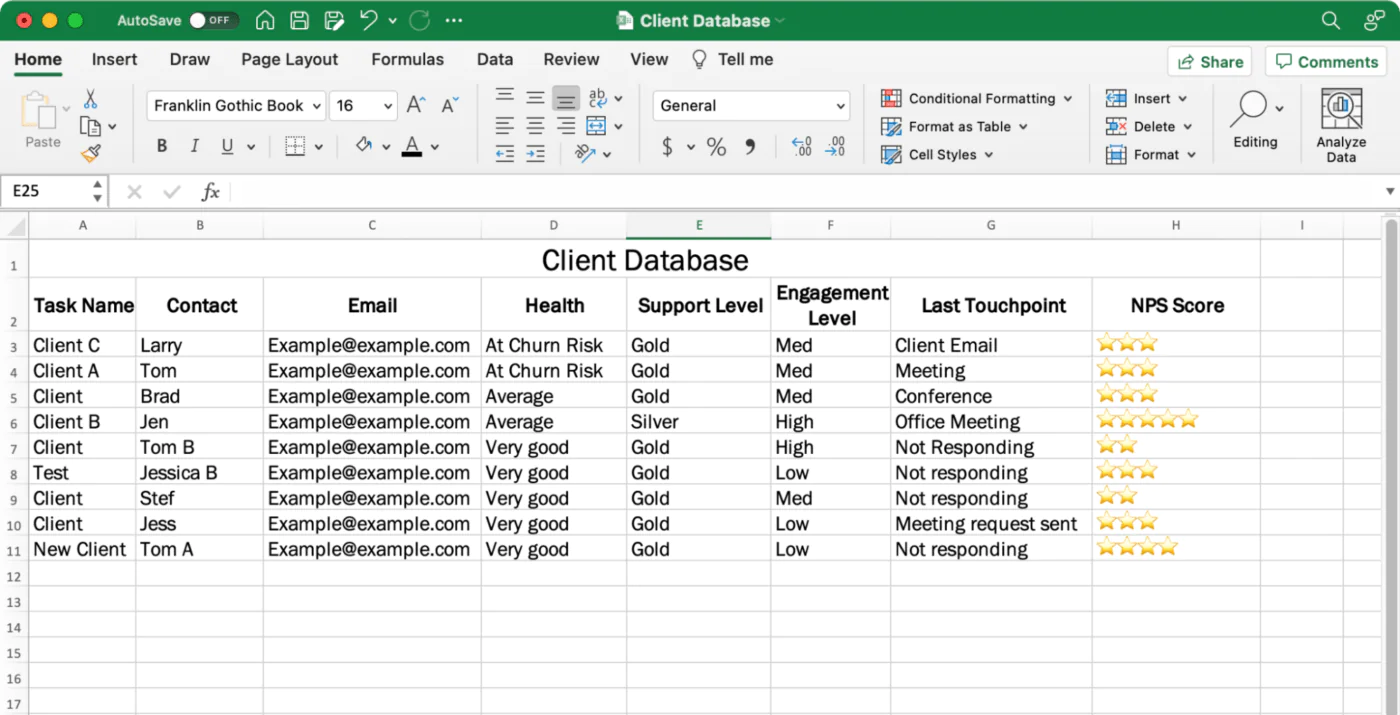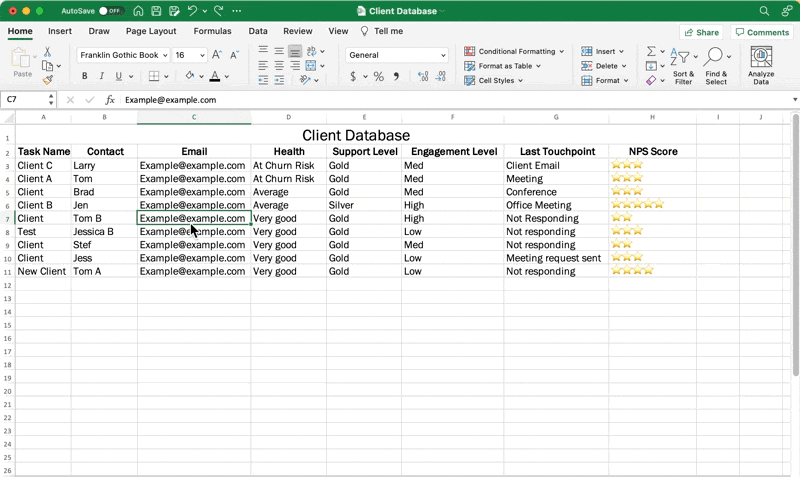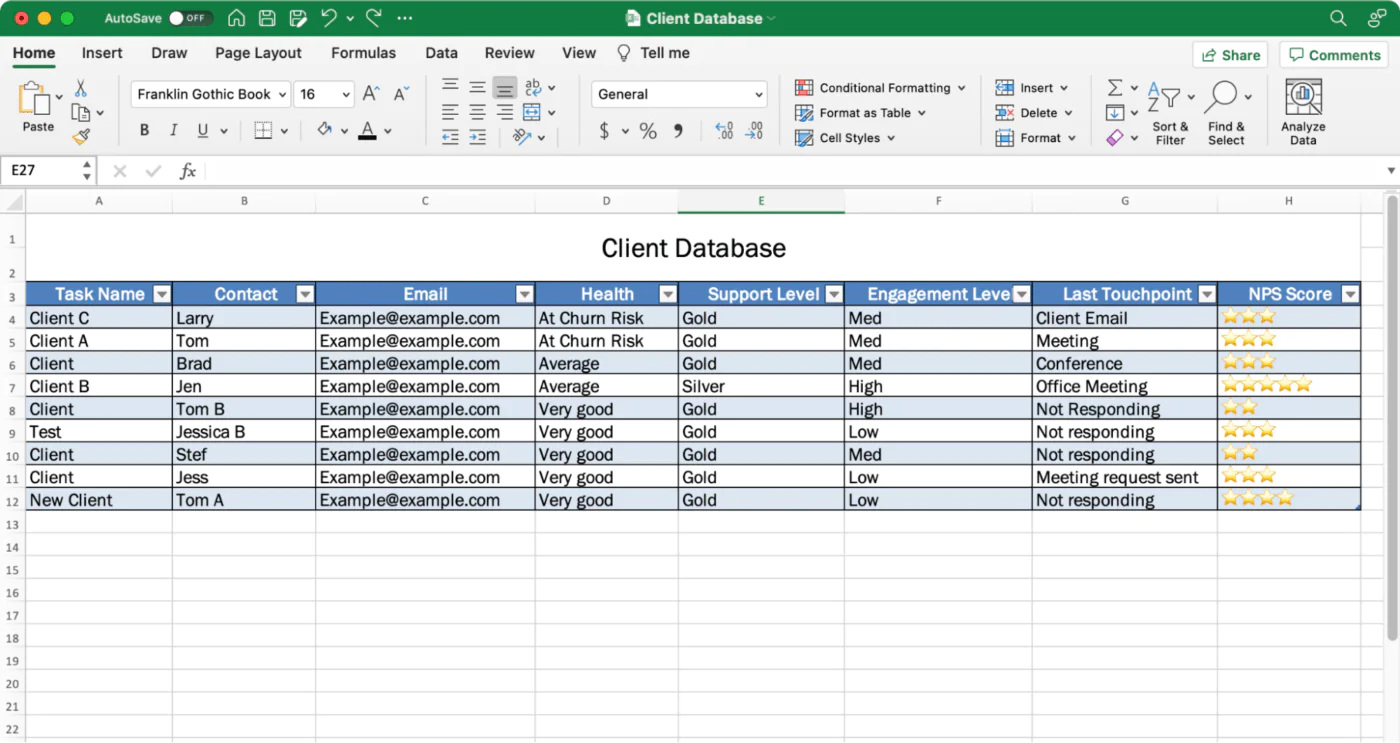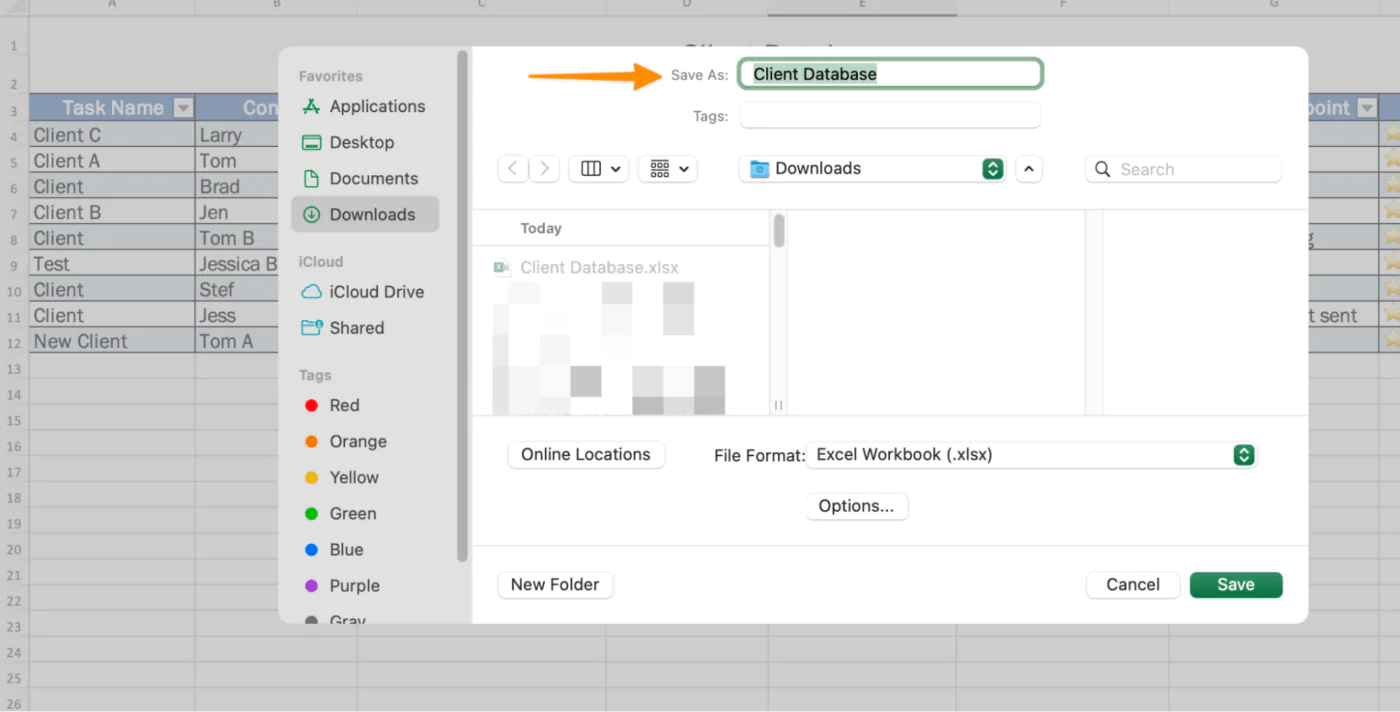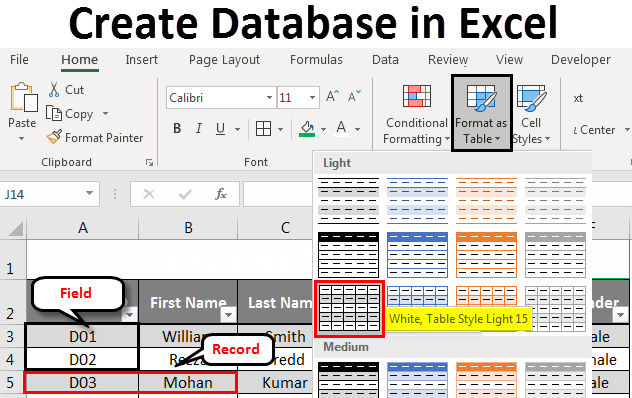
How to build database using MS EXCEL?
MS Excel is widely used by almost every business and data entry service. It can be used in many ways. It is used to create spreadsheets, data entry forms, and databases that aid in data automation. Automation of data is an approach to implementing automated processes and techniques for tasks that require data handling, for example, the extraction of data, its transformation, and loading.
Data automation can help enhance any business’s productivity by maximizing the data utilization in your business. The main advantages of data automation include more straightforward data cleaning, enhanced data integrity, and speedier data transformation.
Millions of data points are produced in long-term projects with many monitoring sites. Since databases store data more efficiently, they can manage large amounts of data that are not manageable with the spreadsheet. They have limitations on records, whereas databases don’t. Unlike databases, spreadsheets need much hard-drive space to store data storage. If a spreadsheet contains a lot of fields or has a lot of information (1000s of rows), it cannot be easy to understand. Finding detailed data may take time and effort. Databases that are relational use querying tools to solve these problems. This article will show you how to build a database with MS Excel.
What is MS EXCEL?
Microsoft Excel is a spreadsheet program that is part of Microsoft Office. Microsoft Office suite of applications. Spreadsheets offer information in columns and rows that can be modified mathematically using primary and complex mathematical operations. Besides the essential spreadsheet functions, Excel offers programming support through Microsoft’s Visual Basic for Applications (VBA) and the ability to retrieve data from external sources through Microsoft’s Dynamic Data Exchange (DDE). Microsoft Excel is an Electronic Spreadsheet Computer Program.
Benefits of using MS EXCEL
1. MS Excel features the Microsoft Office Fluent user interface. It can aid you in finding powerful tools when you require these.
Find the tools you need to use at any time using the results-oriented Office Fluent user interface. Based on the task you’ll need to finish, whether creating a table or writing formulas, the new versions offer the proper commands whenever you require them.
2. Import, organize, and explore massive data sets within significantly expanded spreadsheets.
You can work with vast quantities of data. Excel spreadsheets can accommodate as large as 1 million rows and 16,000 columns. In addition to the more extensive spreadsheet, Excel can be used with multicore processor platforms to speed up the calculation of formula-intensive spreadsheets.
3. Use the redesigned charting engine to communicate your analysis in professional-looking charts.
Make professional-looking charts with fewer clicks by using the charting tools available in Microsoft’s Office Fluent user interface. Add rich visual enhancements to your charts, like 3D effects, shadowing softly, and transparency. Create and interact with charts in the same way, no matter the software you’re using, as the charting engine is compatible with Microsoft Office Word and Microsoft Office PowerPoint.
4. Enjoy improved and robust support for working with tables.
Create and format, expand, filter, and include tables within formulas as the tables’ support has been significantly enhanced. When viewing data in tables, Excel keeps table headings visible as you scroll.
5. Create and work with interactive PivotTable views with ease.
PivotTable views enable you to quickly reorient your data to help you answer multiple questions. Find the answers you’re looking for quicker and develop and utilize PivotTable views more efficiently by simply dragging fields into the areas you’d like them to appear.
6. “See” significant trends and find exceptions in your data.
Use conditional formatting in your data more quickly to find and identify patterns within your information. New designs include color gradients, heat maps data bars, color gradients, and icons for performance indicators.
7. Use Microsoft Excel on your desktop and online to help share spreadsheets more securely with others.
Utilizing Excel 365 online, you can share spreadsheets with others so that they can access the data via an internet browser. Users can browse through, sort, filter input parameters, or interact with data from their web browser, and all share the same spreadsheet, ensuring that any changes made by anyone are updated for everyone.
8. Help ensure you and your organization work with the most current business information.
Stop the spread of outdated or multiple copies of spreadsheets throughout your organization using Excel 365 online. By granting permission-based access, you can control who can view and modify spreadsheets stored on the server.
9. Reduce the size of spreadsheets and improve damaged file recovery at the same time.
The latest compacted Microsoft Office Excel XML Format can dramatically reduce the size of files, and its design offers improved recovering damaged data. This format is an enormous saving in the bandwidth and storage requirements of users and eases the burden on IT professionals.
10. Extend your business intelligence investments because Excel provides full support for Microsoft SQL Server.
Use the flexibility and new cube functions to build custom reports from the OLAP data source. It is also possible to connect to other data sources faster by using Data Connection Library. Data Connection Library.
As a business owner or managing a project, you’re managing everything by yourself at the beginning. Marketing, branding strategy, communication with clients–the list is endless! There’s just one thing that you’ll need to be able to scale: managing data.
Databases aren’t only for large corporations with thousands or hundreds of customers and products. They are for everyone who wants to make manual work autopilot, allowing them to keep track of, retrieve, and safeguard all kinds of data.
How to Create a Database in Excel?
If you’ve been struggling to create or maintain databases, each day is day One since the task of tracking can be laborious within Excel.
We’ll learn to create a database using Excel to get past the complexity and get to the most crucial part: connecting using our information!
Step 1: Create an Excel spreadsheet for data
Start the Excel spreadsheet, place your cursor on the A1 cell, and enter the database’s title.
Next row, and then from Left to Right, you can use tab keys to navigate through the blank database until you create the column headers. Feel free to utilize this template as an inspiration for your spreadsheet.
Client Name
Contact Name
Health Level (drop down)
Support Level (drop down)
Engagement Level (drop down)
Last Touchpoint
NPS Score
Rewind to the database’s title, then highlight your Table’s first column to the final column in the Table. On the Home tab of the toolbar menu, click Merge and Center.
Step 2: Import or add data
You can manually input data or transfer information from an already-existing database by using the external Data Tab. Be aware that you’ll be able to use a database field for specific columns. Here’s another list of suggestions:
Client Name
Contact Name
Quality of Health (drop lower: at Risk, at Risk Good, Average, Very Good)
Support Level (drop down: Gold, Silver)
Engagement Level (drop down: High, Medium, Low)
Last Touchpoint
NPS Score
The bulk editing process can be intimidating when using Excel. Therefore, you should be patient!
Step 3: Convert your data into a table
Let’s now convert your data to the form of a model table!
Enter any cell that contains data (avoid empty rows). From the toolbar menu, go to the Insert tab and then Table. All rows and columns filled with the data you input will get highlighted. The title is supposed to be hidden from the Table. Therefore, we need to highlight the Table minus the title.
Then, click OK.
Step 4: Create the Table
Select the table style that best suits your preferences on the table tab on the toolbar menu. Knowing the location in which the tables will appear can assist you in making a decision. The view of a spreadsheet on a large display in a conference space versus a laptop with a 16-inch screen can make a huge difference in how a person experiences the information!
Step 5. Save your spreadsheet for your database
Save your spreadsheet; you’ll be required to return and edit your database manually every week or every day to update it with the most current information. Create your Future for success, so you don’t have to start over!
Click “File”>> File > Save as and then name your database and Click save.
Image
Conclusion
Most companies and data entry services collect data from various formats and sources, making manipulating datasets challenging without a tool like data automation. Automating data requires using technology to manipulate and manage data instead of working manually. In the end, data automation aims to increase the efficiency of your business. This method is helpful for a wide range of jobs within an organization, from data scientists to engineers who aid in the administration of databases.
In this article, we have learned how to build a database using MS Excel. The database structure prevents redundant data. Because the data contained in various tables in the database are connected, there is little or no duplicated data. The data in spreadsheets is often copied several times, and the same spreadsheet data is kept in separate spreadsheets, making it challenging to make sure that the data is accurate when the need for a change arises. Databases can also solve the problem of having multiple spreadsheets with similar data and keeping multiple spreadsheets to ensure the purpose of version control.