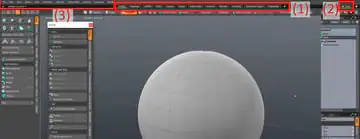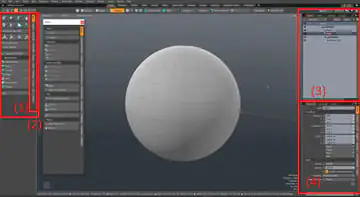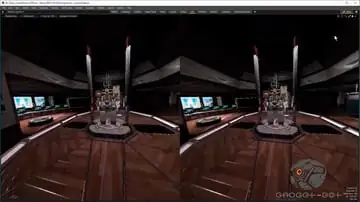The Ultimate Guide to Work with Modo
There is no doubt that 3D modeling is gaining popularity with each passing day because of the benefits it offers to engineers, architects, and designers. Plus, softwares to design a 3D model are very user-friendly and efficient. In this post, we will discuss Modo; a commonly used software for 3D designs.
What is 3D modeling?
3D modeling is the process of utilizing computer software to create 3D images of environments or things. By moving vertices or points in a virtual environment, to create a mesh, 3D artists create the item. A 3D model can be anything you can think of, regardless of whether you are in the industry of promoting concepts, ideas, products, or assets.
What is Modo?
Modo is a 3D modeling software that provides complete modeling and animation workflow To perfect your models, it has tools for procedural modeling, direct modeling, and brush-supported sculpting. To give your constructions a life, the system has an extensive animation and rigging feature. A strong rendering engine also enables you to test scenes before committing to any time-consuming renders. Linux, Apple, and Windows computers can all run Modo.
Modo was created with the understanding that its users will come from a diverse range of fields and industries, necessitating the requirement for adaptability. Modo may therefore be easily incorporated into existing pipelines to add particular capabilities, like modeling or texture painting, or it can be used to build the complete pipeline, allowing you to plan, model, animate, and render all of your work in the same location.
Modo pricing
Individual, Educational, Business, and customized Enterprise plans are all offered for the product. It’s important to note that a number of add-ons are available for a fee as well. If you have any specific inquiries, you may get additional information about the product and pricing on the website or by getting in touch with the vendor. New users can also sign up for a free 30-day trial. You may model, texture, and animate your work with Modo’s fully-featured 3D modeling toolkit, which enables you to bring it to life. Modo is an all-inclusive 3D modeling software program that is probably worth your consideration.
How to make 3D model with Modo?
Step 1: Understanding the user interface
Although Modo’s layout can be modified, let’s first look at some of the standard layouts. The Application Menu bar (3), which is found at the top of the window, lists all of Modo’s features, regardless of where they are represented by icons. The whole feature set for operations like animation, texturing, vertex paint, and other features are included in this. There are also extra layout possibilities.
Layouts
Layouts are the workspaces that makeup Modo. Depending on where you are in the design pipeline, a layout may have a variety of arrangements. The Modo, Model, Animate, Render, and VR default layouts are all arranged in tabs on the Switcher bar (1). The plus (+) button allows you to add new layouts. The “Favorites Only” icon (2) can be deselected to display hidden layouts.
No matter the layout or where you are in the design pipeline, Modo enables you to perform almost everything simultaneously. If you’re just modeling, staying in the layout you’re in can be perfectly fine, even though it’s not always the most convenient approach to work on complicated projects.
Workspace elements
After discussing how Modo manages layouts, let’s examine the different elements of the workspace.
Viewport
As with most modeling applications, the Viewport is in the middle and takes up the majority of the display. You may view your model there and interact with it by choosing, resizing, moving, and altering it.
Toolbox
Toolbox (1) is located to the left of the Viewport. Here, you’ll discover certain geometry elements like extrude, slice, and bevels as well as transform tools like translate, rotate, and scale. Tabs (2) with more sophisticated actions and tools are located on the right side of the Toolbox.
Additionally, the Toolbox has objects that you can add to your viewport.
Right-hand panels
There are two panels with a number of tabs to the right of the viewer that offer details about the scene. There are numerous tabs in the top one (3). The first one is Items, which includes a list of all the cameras and lighting in your scene.
The other tabs are Mesh, Shading, Groups, and Images, and each one of them specifies the type of element that is addressed by its name. Everything is conveniently arranged in these tabs, making it simple for you to access them and make adjustments. The Groups tab, for instance, displays objects in a picture that have been grouped so they can all be used as a single object when needed.
There are tabs for Properties, Channels, Display, and Lists on the panel on the bottom right (4). The Properties tab, as its name suggests, displays and allows you to change an item’s properties. Channel displays characteristics of a potential animatable object. The items’ visibility in the viewport is controlled by the display. Lists also allow you to view and develop custom functions.
Step 2: Understanding features and functions
Modeling
Since Modo integrates polygon modeling, sculpting, and procedural modeling all in one environment, modeling in this program differs slightly from modeling in other modeling tools. In this way, modeling becomes easier.
Polygon modeling entails scaling, rotating, and making other changes to the polygons that make up the object’s mesh. Polygons can be edited by choosing their vertices, edges, or faces. Splines and loops are among the extra functionalities offered by Modo.
The sculpting tools operate like other sculpting software. With the aid of various tools that flatten, broaden, pinch, and smooth the model, you may create shapes by starting with a sphere and treating it as though it were a ball of clay. The Paint layout also includes advanced sculpting tools.
Last but not least, procedural modeling entails employing algorithms to build a model rather than putting first the shapes. For instance, the L-system allows you to program a set of parameters to produce realistic representations. This is perfect for objects where you don’t want to model each component individually, such as intricate trees or grass. Instead, the software builds the model for you once you provide it with certain general parameters.
With this combination of methods, you can model with a great deal of creativity without worrying about the program’s limitations.
UV unwrapping
Working with vertex and mesh maps, which come from unwrapping an existing mesh, is referred to as UVing. This implies that you can create a 3D map from an object’s model. To create textures, UVing is helpful since it enables you to see exactly where each dot of your texture will be applied.
Painting
In addition to UV unwrapping, Modo also enables you to paint directly on an object in your 3D environment. You can paint directly on the model without importing a picture, as opposed to making a texture and applying it to the model. Modo includes a variety of brushes and color palettes for this.
Animating
Building your model, integrating a camera and lights, and inserting keyframes in your timeline with your character’s major postures are the main steps in the animation procedure. Then, Modo may interpolate the gaps between frames to create a fluid animation.
Rendering
Here, the lighting, color, and material settings for your objects as well as the scene’s camera are all interpreted by Modo’s rendering engine. Every object in the scene can have textures, colors, and materials to modify its behavior. Along with many other colored light sources, you can also have warm and cold lights.
Users of Modo laud its rendering qualities since it employs vivid colors and rich, intricate textures.
VR Projects
We haven’t come across this special feature in many other modeling software packages. Modo features a specific architecture for setting up projects that are designed to be utilized with a VR headset.
Modo’s ability to work on the model while wearing the headset is much cooler. This is mostly used to inspect proportions and lighting without having to render, load, and then exit the software. As an alternative, you can complete everything while remaining in Modo.
Final thoughts
Modern 3D modeling gives you a surprising level of design depth and gives you a lot more control over details than you could ever get from 2D drawings or crude sketches. In this manner, engineers are not restricted by design constraints while investigating the physical elements of the design.
Modo is a great 3D modeling and animation program because of its extensive and flexible toolkits for sculpting, texturing, lighting, and rendering. Modo is a tool used by artists from all over the world to create items and photos for a range of industries, including design, architecture, video games, VFX, and architecture.
On Windows, Mac, and Linux, Modo is a program that may be used by designers and artists. Because Modo’s well-considered interface and toolkits were created with artists’ workflows in mind, you may work more naturally and with greater creative freedom.