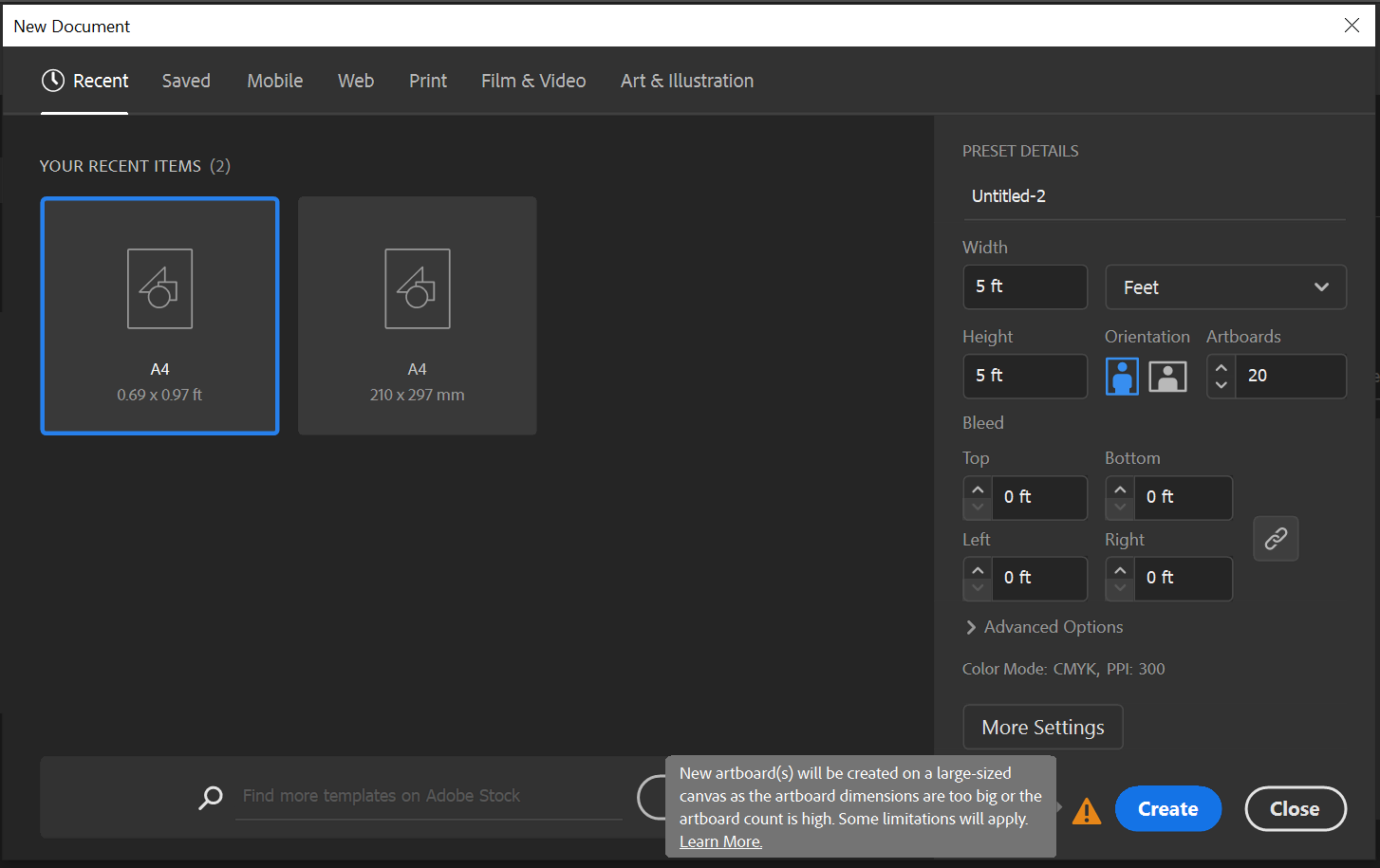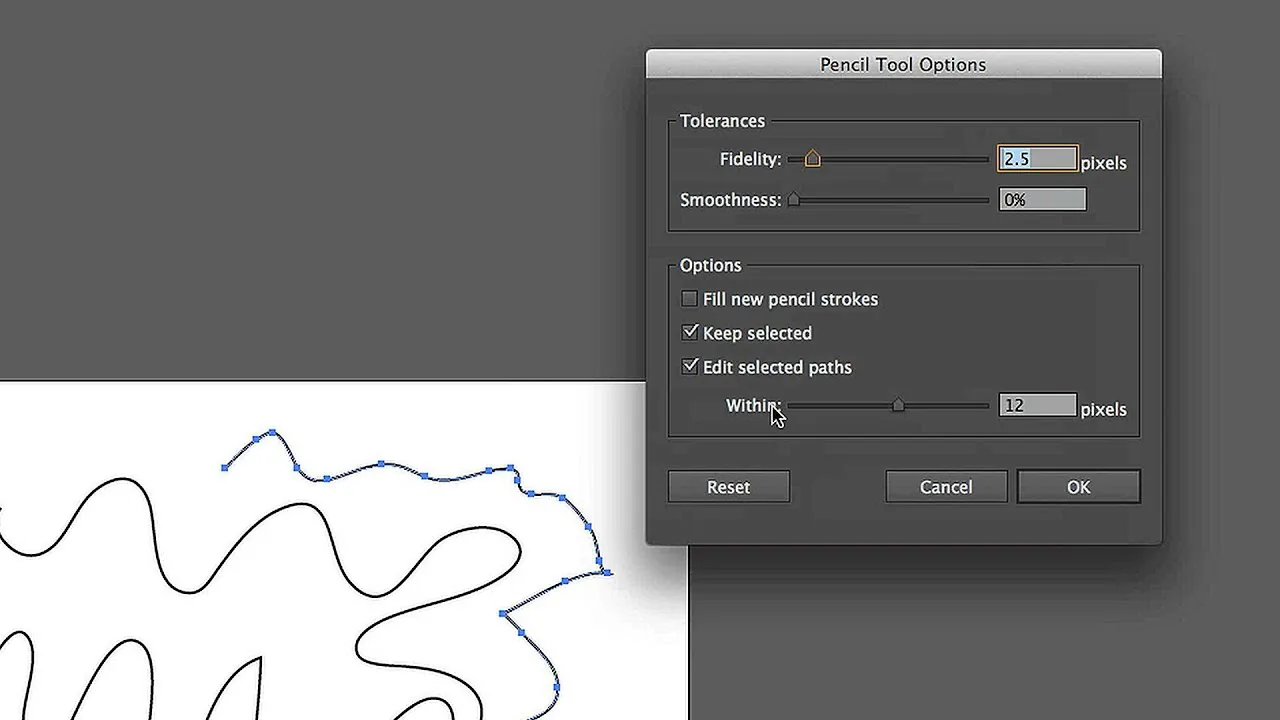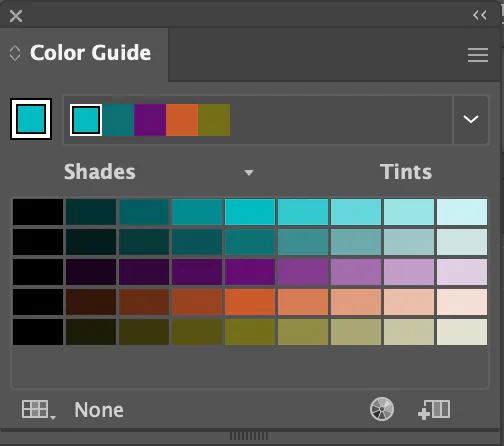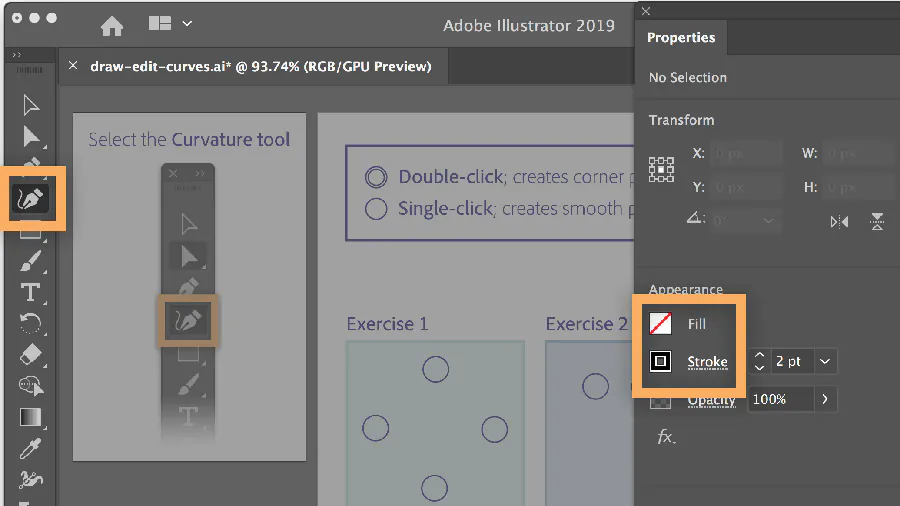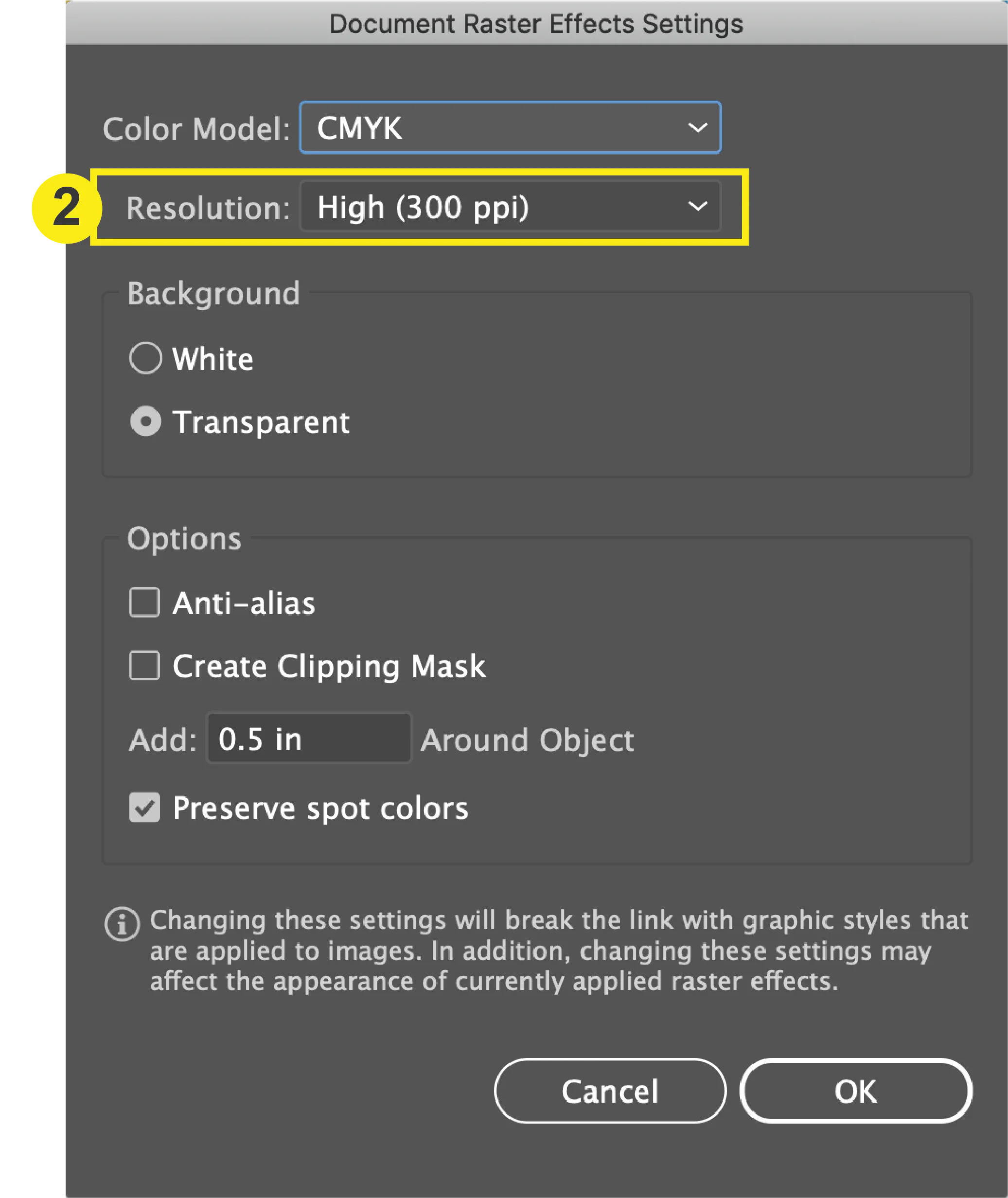How To Create Rococo Era Art Effect In Illustrator
The Rococo era of 18th-century Europe is remembered as an era of art, architecture, and interior ornamentation, forging twisted designs often with a dominance of natural elements like shells, leaves, earthy colours, and creepers. Alongside these natural motifs, Rococo art also spotlighted that era’s architectural and ornamental aspects, including long hallways, sky-high castles, colossal wall clocks, candle stands, fireplaces, mirrors, and finely carved furniture. Interestingly, unlike 20th-century art style evolutions and continuous modifications, Rococo art has revived and spirited itself in the form of mesmerizing digital images and graphics. This rebirth of Rococo aesthetics in the digital era demonstrates the enduring attractiveness of its elaborate and ornate designs. The prime interfusion of age-old Rococo features with current digital tools has opened up new artistic expression and fresh relishing choices. To create terrific Rococo-era art effects, you can prefer Adobe Illustrator as a wholesome editing application with many related features. Go with the following steps for perfection in your Rococo art composition:
Step 1: Choosing Your Canvas
To initialize Rococo-era art effects with Adobe Illustrator, select a suitable canvas. Your canvas is the framework for your artwork to bring Rococo ideals to existence.
To begin, open Adobe Illustrator and choose “Create New Document” from the File menu. It displays a dialogue box in which you can configure the canvas size, resolution, and other document parameters.
Consider your canvas’s measurements carefully. Rococo art contains details of lavish and flowy motifs. So, choose a canvas size suitable for these aspects. Usually, a bigger canvas is ideal for elaborate patterns, delicate curves, and natural motifs prominent in Rococo compositions.
Consider the resolution of your canvas as well. When your artwork is zoomed in or reproduced, higher resolutions retain its quality.
After you’ve chosen your canvas size and resolution, you can begin your Rococo artwork creation in Adobe Illustrator. This canvas is the backdrop for your work of rich and captivating digital art containing the Rococo era’s grace.
Step 2: Drawing Rococo Motifs
Start drawing Rococo art ideas in Adobe Illustrator on your canvas as the base for bringing the essence of the Rococo era into your composition.
Use Adobe Illustrator’s drawing tools, such as the Pen and Pencil, to create your Rococo-inspired pieces’ basic contours and forms.
Portray the complex and flowing quality of Rococo motifs. These frequently include nature-inspired themes such as shells, leaves, and delicate curves.
During the initial sketching, focus on establishing the playful and ornate elements that highlight the Rococo style.
Your first sketches don’t have to be faultless; instead, concentrate on expressing the essence of the Rococo style. In your Illustrator document, draw the basic outlines and forms of your chosen Rococo elements on a separate layer.
Remember that this sketch will take you through the following phases as you improve and develop your Rococo elements. By devoting time to this preliminary sketch, your digital art deftly represents the grace and intricacy of the Rococo era.
This step expands the Rococo-inspired components and blooms your creative power for the subsequent stages of your art process.
Step 3: Filling Rococo Colors
Pick a mild and earthy colour palette. These distinctive colours of Rococo art add to its smooth, beautiful appeal.
Create and preserve colour swatches in Adobe Illustrator to ensure uniformity throughout your artwork. That makes applying Rococo colours to various parts effortless.
To put on your chosen colours to different portions of your design, use Illustrator’s Fill and Stroke tools. Be mindful of details such as flower petals, ornamental patterns, and background elements.
Use gradients to create volume and dimension for your Rococo designs. Gradients can be used to produce gentle colour shifts and improve overall visual appeal.
To get the required level of opacity and translucency, adjust the transparency and opacity of colours. That gives the illusion of lace or sheer textiles, common in Rococo art.
Adopt a consistent colour palette throughout your composition. Rococo art is noted for its colour balance; therefore, no single colour should overpower the others.
As you continue, keep reviewing and refining your colour choices. Compare your design to Rococo references to confirm that the colour palette fits the bill for the era.
Step 4: Incorporating Delicate Details
To draw fine lines and beautiful curves, use Illustrator’s Pen Tool and Brush Tool. Be mainly focused on the Rococo elements you drew in the beginning so that your digital rendering adheres to the flowing, organic lines of the Rococo style.
Include ornamental embellishments and motifs in your artwork. Filigree patterns, delicate scrolls, and elaborate lace-like decorations are reminders of Rococo aesthetics.
Develop your composition’s natural elements, such as shells, leaves, and vines. Add detailed textures to these elements to authentically approximate their organic properties.
Confirm that the details are spread equally and elegantly throughout your composition. Rococo art is commonly specified by symmetry and equilibrium.
If your Rococo design incorporates fabrics such as silk or lace, use Illustrator’s texture and transparency tools to imitate these materials realistically.
To retain clarity and convenience of editing, separate layers for distinct elements and details. Layers can help you keep your artwork organized.
To work on fine details up close, use Illustrator’s zoom function. It makes way for an excellent level of precision in your Rococo-inspired parts.
As you proceed, continue to fine-tune and enhance your details. Analyze your work against Rococo references to ensure you successfully conveyed the era’s luxury and delicacy.
Step 5: Making Complex Patterns
Select elements from your Rococo-inspired motifs to co-opt in patterns. Swirls, leaves, flowers, or other decorative shapes that identify your design could be included.
Adobe Illustrator includes a pattern tool that lets you generate repeating patterns quickly. Create a pattern of your chosen elements by describing the repeating style (brick, grid, etc.) and modifying spacing and size.
Test various pattern changes inside your composition. Rococo art often had complicated motifs, so feel at liberty to vary your patterns to provide visual fascination.
Patterns can be used for various sections of your paintings, such as clothing, backgrounds, or architectural features. Confirm that the designs correlate with the overall Rococo look.
Take note of the scale and proportion of your patterns. Rococo patterns are known for delicacy, so play with the size and spacing to create the desired effect.
The colours in your patterns should complement the overall colour palette of your design. Keep the soft and pastel tones that are typical of the Rococo style.
Rococo emphasizes pattern consistency. Achieve exactitude throughout the repeat, keeping the era’s emphasis on balance.
Work with pattern transparency to create layered and nuanced effects. That gives your Rococo-inspired pieces more realism.
Step 6: Reviewing and Finishing
Assess your entire composition thoroughly. Close in to look for any missing details or discrepancies. Make the necessary modifications to make clear your artwork is in keeping with the Rococo aesthetic.
Check the resolution and quality of your artwork twice for quality assurance. Check that it looks as good at high resolution as in your workspace.
Take into consideration the setting in which your artwork will be shown. If it will be displayed against a specific background or within a particular layout, be sure that it complements and enriches the overall presentation.
Select a suitable file type for your artwork based on your intended use. For digital display or printing, standard formats are JPEG or PNG.
Consider reducing the file to a manageable size while keeping image quality if you share your artwork online or via email.
Include metadata and documentation that provide information about your work, such as its title, your name, and a brief statement of the Rococo inspiration if you’re presenting your artwork professionally.
Save both the completed Illustrator document and the output artwork files. That guarantees that you have editable versions for future use.
Share your Rococo creation with your desired audience. Posting it to an online portfolio, publishing it on social media, or printing it for physical exhibition are all options.
Conclusion
In summary, creating Rococo-era art in the contemporary style using robust digital tools like Adobe Illustrator is much like drawing a physical painting on a canvas. It takes you on an adventure to dig into the mysteries hidden in ancient, creeping-covered castles, broad corridors, and antique interiors. Rococo artwork has the gallant ability to enchant and lure viewers; likewise, its creation pulls the creator closer to the enigmatic atmosphere of times gone by. Consequently, your digital compositions become landscapes for the beautiful aesthetics of Rococo, to display the past and the present in a harmonic tango of invention.