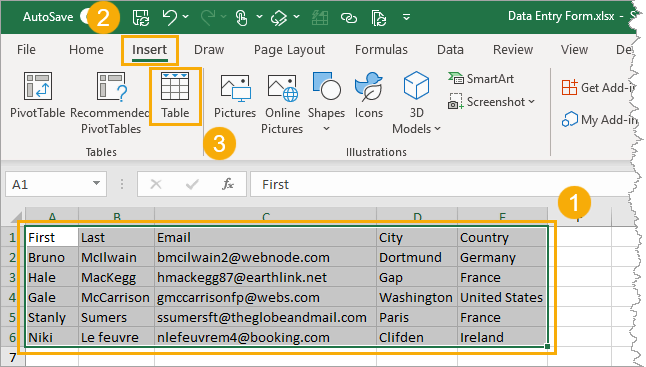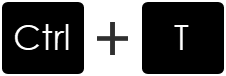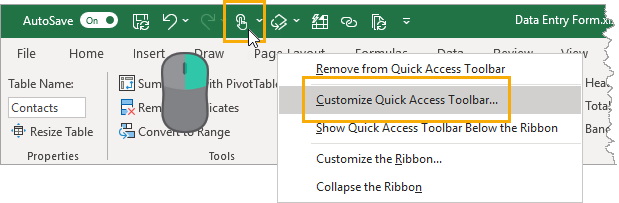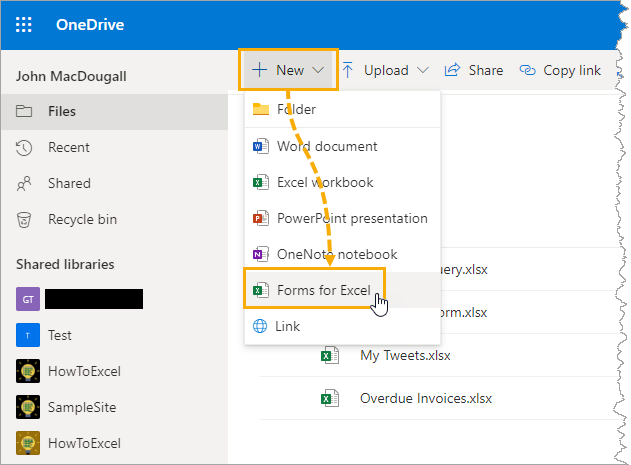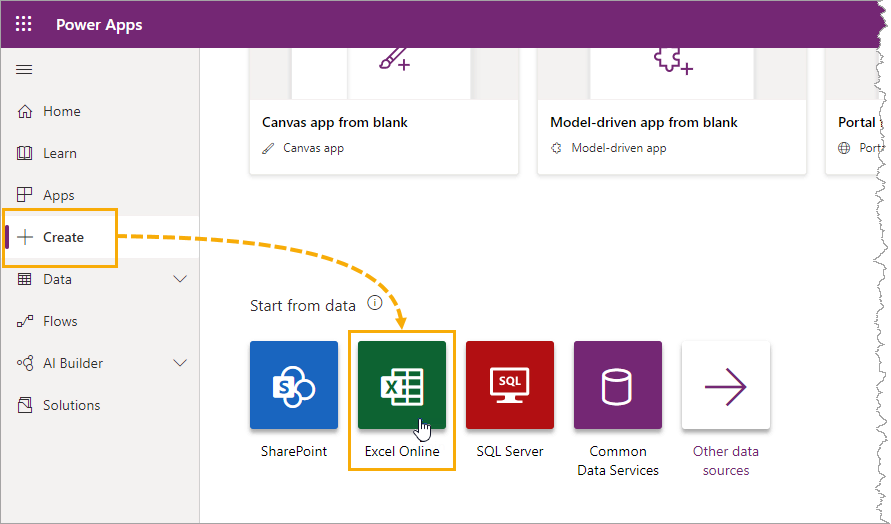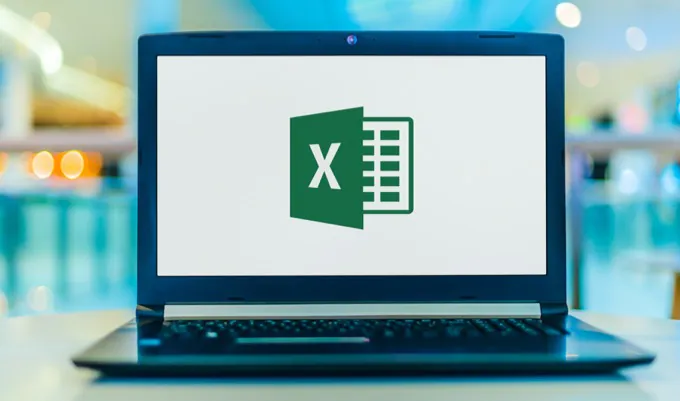
How To Create A Data Entry Form In Excel?
Data entry is an integral part of using Excel. With a rarely ending string of cells, an amateur person can struggle in filling information within the correct cell. A data entry form can solve all your data entry concerns by guiding you to place the right data value within the correct order and place. Excel has supported a VBA user for a long time but these can get a bit complex to set up on your own and can be even harder to alter at times. Let us look into some portable data entry options for carrying out an easy and accessible data entry job:
Excel Tables
Excel Tables are perfect data containers that can create simple data entry forms considering your data needs. Creating a data entry form in Excel Tables is quite simple if you correctly follow the below-mentioned steps and in the mentioned sequence:
At first, you need to select a range of data along with column headings.
Now right-click the Insert tab (located within the ribbon).
Complete the action by pressing Ctrl + T (inside table section)
There is also a shortcut using the keyboard for the creation of a table. The above-mentioned action Ctrl+T does the same thing but instantly without much effort of clicking on different tabs. Just make sure that the Create Table dialog box consists of the “My table has headers” option tick marked, afterward you can proceed onto the next step of data entry form creation by pressing the OK button.
At this stage, you can find data inside the Excel Table, where we can also enter new information.
To place new data within the formed table, begin by typing a new data entry into the selected cell of the table. The table will directly absorb the new entry and you will find data entered within the table resultantly.
You can also make use of the Tab key in place of the Entering key while you enter our data within the table cells. This will make the cell cursor move in the right direction instead of going downwards. In this way, you can add all your data values to your record within the right cell of the table.
When the cell cursor is in the last cell of the whole table i.e. the lower right cell. Now, you will need to press the Tab key to create another empty row within the existing table for entering complete data values in your record.
Excel Table is a perfect data entry form creator for all your data records.
Entry Form
Excel Form is in reality a hidden data entry form that you can easily access by adding the right command from the Quick Access Toolbar.
Begin by adding the form command from the QA Toolbar.
Double click (right) anywhere on the QA Toolbar.
From here, you need to opt for the Customize Quick Access Toolbar option from the menu bar.
This will directly open all Excel options from the menu bar present within the QA Toolbar tab.
Go for Commands Not in the Ribbon.
You need to select the “Form” option from the commands section. You can also press (F) to directly jump on the commands starting from (F) in the section.
To add the command that you have selected, press Add button in the QA toolbar.
Press the OK button.
We can now open up a data entry form for any intended dataset.
You need to select a cell inside data for which we wish to create a data entry form.
Press the Form icon in the QA toolbar.
This will create open a new customized data entry form based on your data fields.
Microsoft Forms
The data entry form option will need our Excel workbook to be able to be stored in OneDrive or SharePoint.
The form will be placed in the browser instead of Excel. However, we can link the form to the Excel workbook such that the data can be transported into our Excel Table.
The option proves useful if multiple people inside or outside the organization feel the need to put the data values into an Excel workbook.
We must create a form for Excel in either OneDrive or SharePoint for this purpose.
To create the form, simply go to the SharePoint library or a OneDrive folder.
Press the New button and then select the Forms for Excel option.
At first, a form is needed to be created afterward table into our Excel workbook where data values are to be populated.
We can share the form with anyone outside or inside the organization to input data values into the Excel form.
After entering all data values by the user, the form is to be saved by pressing the submit button. The data will be directly shown in the Excel workbook.
Power Apps
Power Apps is yet another flexible and simple drop formula-based data entry app from Microsoft. We can use it to develop many data entry forms for our dataset Excel values. If we have a table of already existing data set up. Power Apps will create our data-based app. It is as simple as said!
Download and sign in to Power Apps then go to the create tab option in the navigation pane, here you need to select the Excel Online option.
We will then be prompted to sign in to our OneDrive or SharePoint account folder to access the saved Excel data file from the Excel workbook.
This will generate a three-screen data entry app.
Now, you can view and search all your data records in the Excel table in the gallery.
You can also view the individual data record or add new records to the existing data file as per your business interests.
Conclusions
Whether you require a simple form or rather a more complex form you can easily customize a data entry form as per your requirements hassle-free. We can create within our workbook an external solution to load the dataset into excel. Excel forms can be filled in by people outside your organization to populate your spreadsheets. All the above-mentioned data entry options can help you out in entering information within Excel Forms in a precise manner.
How ITS Can Help You With Data Entry Service?
Information Transformation Service (ITS) provides convenient Data Entry Solutions regardless of any additional investment of staff, resources, or infrastructure. By outsourcing your Data Entry Projects to us your company will be blessed with high-quality and diverse data entry-related options. Such quality service enables your data to be entered in various desirable formats with repetitive, inaccurate, incomplete, grammatically nonsensical words replaced to form better semantic clarity and understanding. Irrespective of the size and complexity ITS Team defines customized packages to directly answer specifically your business big data projects. If you are interested in getting ITS Data Entry Services you can ask for a free quote!