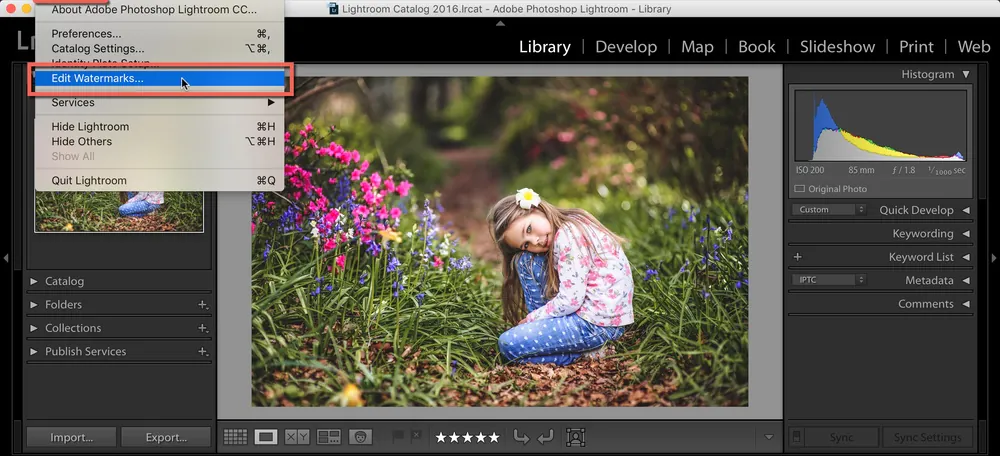
How Do I Add A Watermark To My Images In Lightroom
Adding a watermark to your images is a crucial step in protecting your creative work and ensuring that your ownership is always recognized. It’s a simple yet effective way to brand your images and prevent unauthorized usage or distribution. In Lightroom, adding a watermark is a straightforward process, but it can be a bit daunting for those who are new to the software. In this blog post, we will walk you through the steps to add a watermark to your images in Lightroom, including creating a custom watermark and adjusting its position, size, and opacity. We will also discuss some best practices for creating an effective watermark that will enhance your brand recognition while not detracting from the beauty of your images. Whether you are a professional photographer, a hobbyist, or just looking to add a watermark to your photos, this tutorial will provide you with the knowledge and tools to create a unique and professional-looking watermark for your images in Lightroom. By the end of this blog, you will be able to add watermarks to your images with confidence and protect your valuable work from being used unauthorized.
Here we go through the steps to add a watermark to your images in Lightroom, including creating a custom watermark and adjusting its position, size, and opacity.
Step 1: Creating a Watermark
The first step is to create a watermark that reflects your brand and is unique to you. To create a watermark, go to the “Edit” menu and select “Edit Watermarks.” This will open the “Watermark Editor” window. Here, you can choose from the pre-designed watermarks or create your own. To create a custom watermark, click on the “Custom” radio button.
In the “Custom” section, you can select the type of watermark you want to create, either a text watermark or a graphic watermark. For a text watermark, type in the text you want to appear in the watermark. You can customize the font, size, color, and style of the text. For a graphic watermark, you can select an image file that you want to use as your watermark. Lightroom supports most image formats, including JPEG, PNG, and PSD files.
Step 2: Adjusting the Watermark Settings
Once you have created your watermark, you can adjust the watermark settings to customize its appearance. You can adjust the position, size, and opacity of the watermark to suit your needs.
Position: You can choose where you want the watermark to appear on the image. You can place it in the center, top, bottom, left, or right of the image. You can also adjust the offset values to fine-tune the position of the watermark.
Size: You can adjust the size of the watermark to make it more prominent or subtle. You can use the slider to increase or decrease the size of the watermark.
Opacity: You can adjust the opacity of the watermark to make it more or less visible. You can use the slider to increase or decrease the opacity of the watermark.
Step 3: Applying the Watermark to Your Images
Once you have created and customized your watermark, you can apply it to your images. To apply the watermark to an image, go to the “Export” dialog box. In the “Watermarking” section, select the watermark you want to apply to the image. You can also choose whether you want to apply the watermark to all images or only to selected images.
Step 4: Saving Your Watermark
If you have created a custom watermark, you can save it as a preset so that you can easily apply it to future images. To save your watermark as a preset, click on the “Save” button in the “Watermark Editor” window. Give your preset a name and click on “Create.” Your preset will now be saved in the “Watermarking” section of the Export dialog box.
When you export your images, Lightroom will automatically add your watermark to each image according to the settings you have chosen. You can then share or publish your images, knowing that they are protected and branded with your unique watermark.
It’s important to note that you should always keep a backup of your original image file without the watermark in case you need to make changes to it later.
Practices for Creating a Watermark
Now that you know how to add a watermark to your images in Lightroom, it’s important to consider some best practices to ensure that your watermark is effective in protecting your intellectual property and promoting your brand. Here are some practices for creating a watermark that will enhance your brand recognition while not detracting from the beauty of your images.
Keep it Simple
Your watermark should be simple and easy to read. Avoid using fancy fonts or graphics that make it difficult to read or understand. A simple text watermark with your name or logo is usually sufficient. It’s also important to consider the size and placement of your watermark, as you don’t want it to be too large or obtrusive.
Don’t Make it Too Large or Obtrusive.
Your watermark should be visible but not so large or obtrusive that it detracts from the beauty of your image. A small, subtle watermark in the bottom corner of the image is usually enough. You can adjust the size and opacity of your watermark in Lightroom to make it more or less visible, depending on your preference.
Choose the Right Position
Consider the composition of your image when choosing the position of your watermark. You don’t want your watermark to be placed in a distracting location that takes away from the focus of the image. Generally, the bottom corner of the image is a good place to position your watermark, but this will depend on the individual image and your personal preference.
Use a Legible Font
If you are using a text watermark, make sure to use a legible font that is easy to read. A script or handwritten font may look appealing, but it can be difficult to read, especially if the watermark is small. Stick to a simple, sans-serif font that is easy to read in different sizes.
Use a Transparent Background
If you are using a graphic watermark, make sure to use a transparent background. This will allow the image to show through the watermark and make it less obtrusive. You can use a program like Photoshop to create a transparent background for your graphic watermark.
Choose the Right Color
When choosing the color of your watermark, consider the colors in your image. You want your watermark to be visible but not clash with the colors in your image. Generally, a neutral color like black or white works well for a watermark, but you can experiment with different colors to see what works best for your brand and images.
Consider the Opacity
The opacity of your watermark can also affect its effectiveness. You want your watermark to be visible but not so opaque that it detracts from the image. A good rule of thumb is to use an opacity level of around 30-40%. This will make your watermark visible without detracting from the image.
Use a Custom Watermark
Using a custom watermark is a great way to make your brand stand out and make your images more recognizable. You can create a custom watermark using your logo or name, and add it to your images to protect them from unauthorized use and promote your brand at the same time. By creating a custom watermark, you can also add a professional touch to your images and increase your credibility as a photographer or content creator. When designing your custom watermark, it’s important to consider its placement, size, and opacity so that it doesn’t detract from the image itself. With the right approach, a custom watermark can be an effective tool for protecting and promoting your work and can help to establish your brand identity in a crowded digital landscape.
Be Consistent
Consistency is key when it comes to branding. Consistency in branding is essential to create a strong and memorable brand identity. One way to achieve consistency in visual branding is by using the same watermark on your images. A watermark is a visible overlay on an image that identifies the owner or creator of the image. Using the same watermark on all your images helps to establish a consistent visual style and reinforces your brand identity. It also helps to prevent others from using your images without permission, as your watermark serves as a clear indication of ownership.
Conclusion
To sum up, adding a watermark to your images in Lightroom is a simple process that can help protect your creative work and promote your brand. With just a few easy steps, you can create a custom watermark that reflects your style and personal branding, and add it to your images before sharing them online. Whether you’re a professional photographer, blogger, or social media influencer, adding a watermark to your images can help to establish your identity and protect your work from unauthorized use. By following the steps outlined in this blog, you can quickly and easily add a watermark to your images in Lightroom, and enjoy the added security and professionalism that comes with it.



