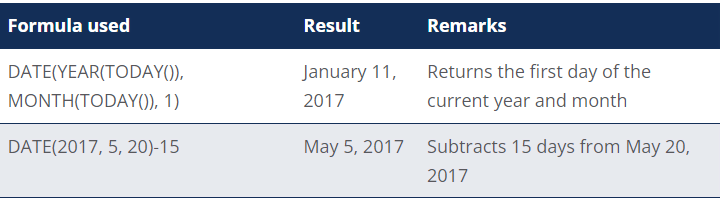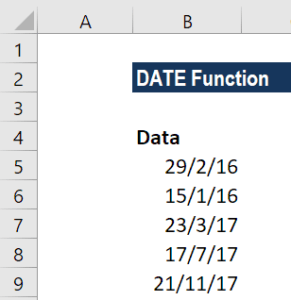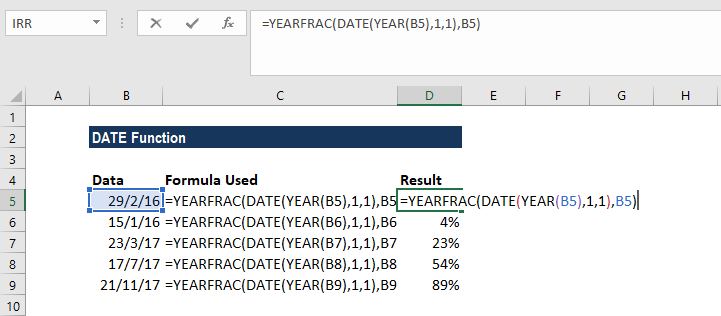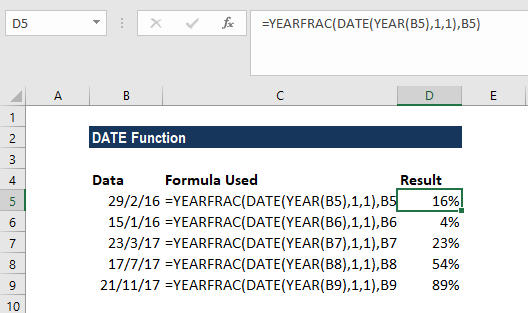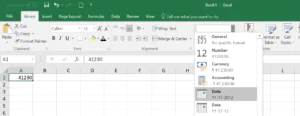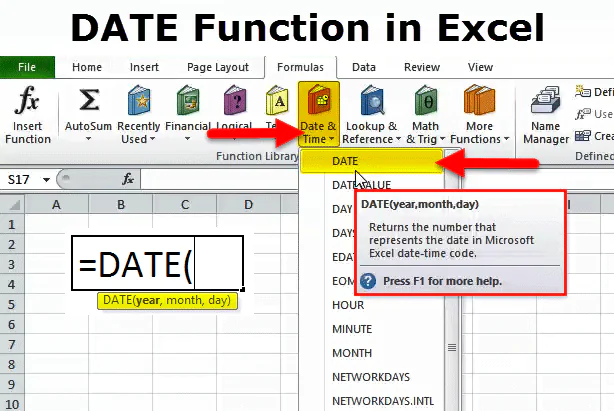
How to use DATE FUNCTION in MS EXCEL?
Manual data entry is a thing of the past. Current trends are towards the automation of data. We live in the digital age at the moment. Computers and software often replace humans in routine, repetitive tasks and virtually any laborious work. Even though you could start small with smaller companies and progress to multibillion-dollar companies such as Google, Apple, and Microsoft, one thing is for sure. All types of businesses employ data automation in a specific manner.
Data entry service providers and companies utilize numerous software applications, but the most popular of them is MS Excel. This post will explain the DATE function in MS Excel, why it is essential, and how you can use it.
What is MS Excel?
Excel is a program in the Excel suite created by Microsoft which utilizes spreadsheets to organize numbers and data using formulas and functions. Financial analysis is conducted by businesses of all sizes using Excel analysis, which is extensively used across the globe.
1. MS Excel features the Microsoft Office Fluent user interface. It will help you with finding the most powerful tools you need them.
You can find the tools you’ll need to work with at any moment by using the results-oriented Office Fluent user interface. Based on the work you’ll have to complete, such as creating a table or formulating your own, the latest versions provide the appropriate commands when you need these.
2. Integrate, organize and analyze massive data sets in increased spreadsheets.
Excel spreadsheets can handle vast amounts of information. Excel spreadsheets can hold more than 1 million rows or 16,000 columns. Alongside the more comprehensive excel spreadsheet Excel is compatible with multicore processors to speed up calculations of formula-intensive spreadsheets.
3. Utilize the new charting engine to present your findings in attractive charts.
Create stunning charts with just a few clicks using the charting tools within Microsoft’s Office Fluent user interface. You can add visual enhancements to your charts, such as 3D effects, soft shadowing, and transparency. Make and use charts the same way, regardless of which application you’re using, since the charting engine works with Microsoft Office Word and Microsoft Office PowerPoint.
4. Get better and more robust assistance when working with tables.
Format and create Expand filters, create and even include formulas with tables as tables’ functionality has been dramatically improved. When viewing Tables, Excel keeps table headings in view as you scroll.
5. Create and use interactive PivotTable views easily.
PivotTable views enable you to reorient your data to help you answer multiple questions quickly. Find the answers you’re searching for faster and create and use PivotTable views more effectively by simply dragging fields into places you want them to appear.
6. “See” significant trends and identify patterns from your records.
Utilize conditional formatting in your data to identify patterns in your information. The latest designs feature color gradients, data bars with heat map colors, color gradients, and icons to indicate performance.
7. Utilize Microsoft Excel on your desktop and online to share spreadsheets more securely with other users.
Using Excel 365 online, you can share spreadsheets with your friends to let them access the information via the internet using a browser. Users can view the input parameters or interact with data using their browsers on the internet, as well as have access to the same spreadsheet, making sure the changes that anyone makes are available to all.
8. Ensure that you and your company use the most up-to-date business data.
End the proliferation of obsolete or duplicate spreadsheets within your organization with Excel 365 online. With permission-based access granted, you can limit who can access and edit spreadsheets on the servers.
9. Make spreadsheets smaller and simultaneously enhance the recovery of damaged files.
The latest version of the compacted Microsoft Office Excel XML Format can drastically decrease the file size, and the design provides better ways to recover damaged data. This format can significantly save users’ storage and bandwidth requirements. It also eases the burden of IT professionals.
What is the DATE Function?
This DATE Function in Excel is classified in the Excel Date/Time Functions category. It is the primary function that calculates date ranges in Excel.
This DATE function benefits financial analysts since financial modeling demands particular timeframes. For instance, analysts can utilize the DATE function within Excel within the financial modeling model they are using to automatically connect each month, year, and day in various cells into one.
The DATE function can also be helpful when you need to provide dates as inputs to other functions like COUNTIFS or SUMIFS since it is easy to create the date with year, month, and day values derived from a cell reference or formula results.
Formula:
=DATE(year,month,day)
The DATE function is comprised of these arguments:
1 Year
It is a required argument. The year argument may be up to four numbers. Excel uses the argument to determine the year based on the date system used locally by computers. As a default feature, Microsoft Excel on Windows utilizes the date 1900 system. This means that 1 January is considered the initial date. 1st 1900.
2 Month
This is a required argument. It could be a negative or positive integer representing the month in the calendar that runs from 1 – 12 (January through December).
Excel can add the months to the month that is the first month of the calendar year. For instance, DATE(2017,14,2) returns the serial number for February 2, 2018.
If the month’s value is lower than or equivalent to zero, Excel adds up the total value of the month and 1 of the initial month of the calendar year.
For instance, DATE(2016,-3,2) returns the serial number representing September 2, 2015.
3 Day
This is a required argument. It could be a negative or positive integer representing the month’s day between 1 and 31.
When the day’s value exceeds the number of consecutive days within the month that is specified, Day adds the number of days on each month’s initial date. For instance, DATE(2016,1,35) returns the serial number that represents February 4, 2016.
If the day falls below 1, This function subtracts one day’s value and one from the day that is the first of the month that is specified. For instance, DATE(2016,1,-15) returns the serial number for the 16th of December, 2015.
How to use the DATE Function in Excel?
This Date function is a built-in function that can be utilized as a worksheet feature in Excel. To comprehend the use of this feature, we’ll look at a few examples:
Example 1
Let’s examine how this function functions with the various examples below:
Example 2
Let’s calculate the remaining percentage in the year based on the date. This can be done using an equation based on the YEARFRAC function.
The formula that should be used is:
The result is as follows:
Some things to be aware of regarding the DATE function:
#NUM! error – occurs when the year argument is less than or equal to 10000.
#VALUE! The error occurs if one of the arguments given is not numeric.
Let’s say that you can get the number 41230 instead of the date using this function. This is usually because of how the cells are formatted. This function returns the right number; however, the cell displays the serial number for the date in place of the formatting date.
Thus, we must modify the cell’s formatting to show the date. The simplest and fastest way to accomplish this is to choose one of the cell(s) that need to format and select the Formatting option for Date cells by using the drop-down menu within the ‘Number’ section located on the home tab (of the Excel ribbon) as follows:
Conclusion
Microsoft Excel offers a variety of functions that work on dates, times, and other data. Each function is a straightforward operation, and combining a variety of tasks into one formula makes it possible to solve more complex and challenging problems.
You can edit, manage and analyze data using Microsoft Excel, aiding decision-making and creating efficiency that directly affects your financial results. Microsoft Excel offers you the essential capabilities needed to meet your requirements, whether working with it or managing your finances and databases.
Excel’s principal applications are:
Data input
Data handling
Accounting
Analyzing financial statements
Charting and graphing
Programming
Time management
Management of projects
Financial simulation
Customer Relationship Management (CRM)
The Excel DATE function creates a valid date based on the individual month, year, and day elements. A DATE function helps create dates that other data within an Excel worksheet must dynamically alter. When using dates within Excel, DATE is the most crucial function to comprehend. It is essential to note that the other Excel date functions only sometimes recognize dates entered in text format. When performing date calculations using Excel, you should enter dates using the DATE function to get the proper outcomes.