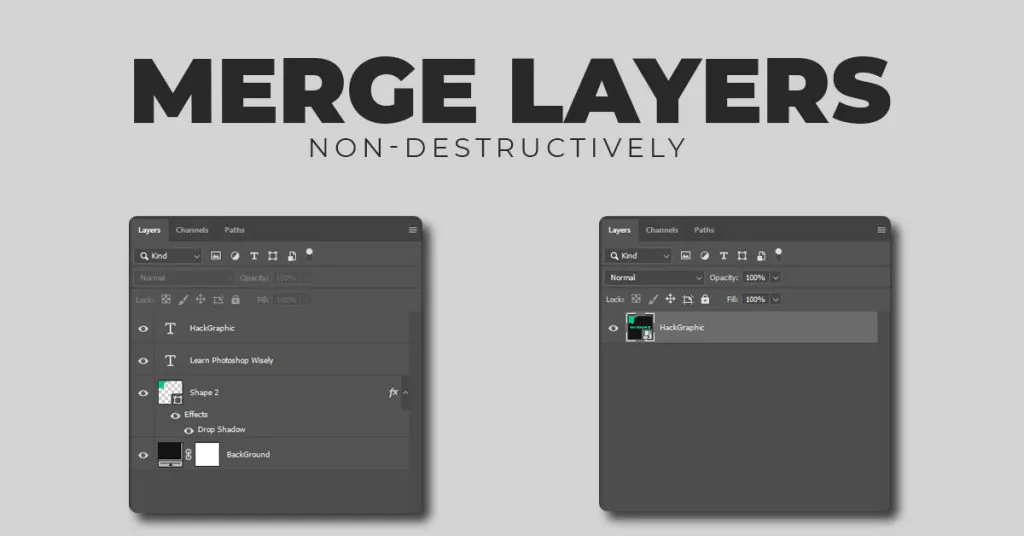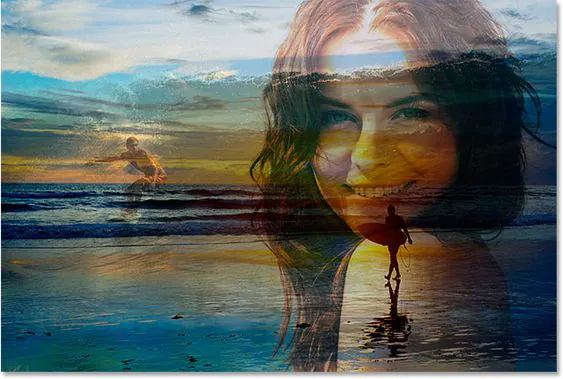
How To Merge Layers In Photoshop
Merging layers in Photoshop is a valuable tool for simplifying your layer structure, reducing file size, and making it easier to edit and manipulate your image. There are several ways to merge layers in Photoshop, such as using the Merge Layers command, Flatten Image command, or keyboard shortcuts. By merging selected layers or flattening the entire image, you can easily create more efficient and effective edits. It’s important to remember that merging layers can be a non-destructive process if you create a duplicate layer or save a copy of your original file before merging.
Understanding Layers in Photoshop:
Understanding layers in Photoshop is essential for any designer or editor looking to create professional-grade images. Layers aid you in working on different parts of an image separately, giving you more control over the final result. By understanding how layers work, you can easily manipulate and edit individual elements of your image without affecting the rest of the design.
Layers in Photoshop work like transparent sheets stacked on top of one another. Each layer can contain different elements such as text, images, shapes, or adjustments. When layers are stacked on top of one another, the top layer will be visible, while the lower layers will be hidden. By adjusting the opacity of each layer, you can make elements visible or transparent.
Layers in Photoshop can be found in the Layers panel, which is located on the right-hand side of the interface. The Layers panel displays all the layers in your image, including the background layer. Click the New Layer option at the bottom to make a new layer. You can create a new layer by going to Layer > New > Layer in the menu bar.
Each layer can be renamed, duplicated, locked, hidden, or deleted. Double-clicking on the layer name can rename the layer to something more descriptive. Duplicating a layer creates an exact copy of the layer, which can be useful when experimenting with different effects or transformations. Locking a layer prevents any changes from being made to that layer while hiding a layer makes it invisible in the design.
Layers can also be grouped for easier organization. To group layers, select the layers you want to group and go to Layer > Group Layers in the menu bar. That will create a new folder in the Layers panel that contains the selected layers. Grouping layers help you keep your design organized and make it easier to find specific elements.
One of the most powerful features of layers in Photoshop is the ability to apply layer styles and blending modes. Layer styles are pre-set effects that can be applied to a layer, such as drop shadows, bevels, or strokes. Blending modes allow you to control how one layer interacts with the layer(s) beneath it. By experimenting with different blending modes, you can create unique effects and achieve the desired look for your image.
Overall, understanding layers in Photoshop is crucial for anyone looking to create professional-grade images. By using layers, you can easily manipulate and edit individual elements of your design, experiment with different effects and blending modes, and keep your design organized and easily editable. Layers offer a powerful way to work on complex images, allowing you to build up an image in a non-destructive way, so you can undo and make changes if needed. With a solid understanding of layers in Photoshop, You’ll be creating amazing images that will astound your audience in no time.
Methods for Merging Layers:
Photoshop offers several methods for merging layers, depending on the results you want your design to attain.
Method 1: Merge Layers
The simplest way to merge layers in Photoshop is to use the Merge Layers command. Select the layers you want to merge in the Layers panel by pressing the Shift key and clicking on each layer. Then, right-click on any selected layers and choose Merge Layers from the drop-down menu.
That will merge the selected layers into a single layer, combining all their contents. The merged layer will be named “Layer 1” by default, but you can rename it by double-clicking the layer name in the Layers panel.
One thing to remember when using the Merge Layers command is that it is a destructive action. That means that once you have merged the layers, you cannot go back and edit them individually. If you want to retain the original layers for future editing, it’s a good idea to duplicate them before merging.
Method 2: Flatten Image
Another way to merge layers in Photoshop is to use the Flatten Image command. This command combines all of the visible layers in your design into a single layer, including any adjustment layers or layer styles you may have applied.
Go to Layer > Flatten Image in the menu bar to flatten your image. That will merge all of the visible layers in your design into a single layer. Like the Merge Layers command, flattening an image is destructive, so it’s important to duplicate your layers first to retain the original layers for future editing.
One thing to remember when using the Flatten Image command is that it can affect the quality of your image. Flattening an image can cause loss of detail or pixelation, especially if you have applied layer styles or filters to your design.
Method 3: Layer Masks
Layer masks are a non-destructive way to merge layers in Photoshop. Layer masks allow you to blend layers by selectively revealing or hiding parts of each layer. That can be especially useful for blending images or creating composite designs.
To create a layer mask, select the layer you want to mask in the Layers panel and click the Layer Mask button at the bottom. It will create a new mask layer next to the selected layer. You can then use the Brush tool to paint on the mask layer to reveal or hide parts of the underlying layer.
Layer masks are non-destructive, meaning you can go back and edit the mask at any time without affecting the underlying layers. You can also delete the mask layer to return to the original layers.
Method 4: Smart Objects
Smart Objects are a powerful way to merge layers in Photoshop. Smart Objects allow you to combine multiple layers into a single object, which can be edited as a single unit. That can be useful for creating complex designs or for working with large numbers of layers.
To convert a layer or group of layers into a Smart Object, right-click on the layer(s) in the Layers panel and choose Convert to Smart Object from the drop-down menu. That will create a new Smart Object layer containing all the selected layers.
Once you have created a Smart Object, you can edit it by double-clicking on the layer thumbnail in the Layers panel. That will open the Smart Object in a separate window, where you can make changes to the contents of the Smart Object without affecting the original layers.
Smart Objects are non-destructive, which means that you can always go back and make changes to the contents of the Smart Object without affecting the original layers. You can also apply filters, layer styles, and adjustment layers to a Smart Object, affecting all the layers within the object.
One of the main advantages of using Smart Objects is that they are scalable. You can resize a Smart Object without losing any quality or detail, which can be especially useful for creating designs that need to be printed in different sizes.
Method 5: Group Layers
Another way to merge layers in Photoshop is to group them. Grouping layers allows you to organize your design and make it easier to manage. You can also apply layer masks, filters, and adjustment layers to a group of layers, affecting all the layers within the group.
To group layers, select the layers you want to group in the Layers panel and click on the Create a New Group button at the bottom. That will create a new group layer containing all the selected layers. You can then rename the group by double-clicking on the group name in the Layers panel.
Grouping layers is non-destructive, meaning you can always go back and edit the original layers within the group. You can also add or remove layers from the group at any time.
Method 6: Blend Modes
Blend modes are another way to merge layers in Photoshop. Blend modes allow you to blend the colors and tones of two or more layers, creating interesting and creative effects.
To apply a blend mode, select the layer you want to apply the blend mode to and choose a blend mode from the Blend Mode drop-down menu in the Layers panel. You can then adjust the layer’s Opacity to control the blend’s strength.
Blend modes are non-destructive, meaning you can always go back and change the blend mode or opacity of the layer at any time.
Conclusion
Merging layers in Photoshop is an essential skill for any designer or digital artist. By understanding the different methods for merging layers, you can create complex designs that are easy to manage and edit. Whether you choose to use the Merge Layers command, flatten your image, use layer masks, create Smart Objects, group layers, or apply blend modes, each method has strengths and drawbacks, depending on the type of design you are creating. Experiment with these methods to find the best work for your workflow and design style.