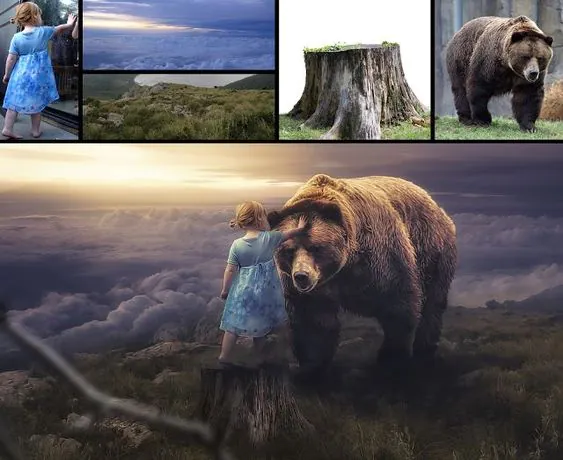
How To Crop An Image Using Photoshop
Images are crucial to our existence, contributing significantly to expression, communication, and creativity. They can communicate in a manner that words alone are incapable of doing. Images are now ubiquitous in contemporary entertainment, marketing, and communication. However, not all images are perfect, and sometimes we must crop them to highlight the most important parts or fit them into a specific format. That is where Photoshop comes in. You can manipulate images with Adobe Photoshop, a robust image editing program. Cropping an image is a simple yet essential technique that every Photoshop user should know. It involves removing unwanted portions of an image, resizing it, or changing its aspect ratio without losing quality. This blog will explore the steps involved in cropping an image using Photoshop. It will provide a detailed guide on how to crop an image, including the different methods and tools available. Additionally, it will highlight some tips and tricks to ensure you get the best results when cropping images using Photoshop. Whether a beginner or a seasoned Photoshop user, this blog will equip you with the knowledge and skills to crop your images like a pro.
Step 1: Open the Image in Photoshop
To open an image in Photoshop and start the process of cropping it, you can follow these steps:
Launch Adobe Photoshop on your computer. You should see the welcome screen with various options.
Click on the “Open” button from the welcome screen, or go to the “File” menu from the top menu bar and select “Open”.
In the “Open” dialogue box that appears, browse to the location where the image you want to crop is saved. Select the image file and click on the “Open” button.
The image will now be loaded into Photoshop and displayed in the main editing area.
If you need to adjust the image, such as brightness, contrast, or colour balance, you can do so before cropping it.
Once you are ready to crop the image, from the toolbar on the left-hand side of the screen, choose the “Crop” option. A square with diagonal lines in it represents the Crop tool.
Now that you have opened the image in Photoshop and selected the Crop tool, You can crop the image’s subsequent stages now.
Step 2: Select the Crop Tool
Here are the steps to select the Crop tool in Photoshop:
Open Photoshop and the image you want to crop.
Go to the toolbar on the left-hand side of the screen.
Locate the Crop tool, which is represented by a square with diagonal lines in it.
Click on the Crop tool to select it.
The Crop tool options will appear at the top of the screen in the Options bar. By clicking and dragging the tool’s edges or corners, you can change the Crop tool’s height and form.
Position the Crop tool over the area of the image that you want to keep.
Once you have positioned the Crop tool, you can adjust the Crop tool options further, such as specifying the dimensions and resolution of the cropped image.
When you can crop the image, click the “Crop” button in the Options bar or press the Enter key on your keyboard.
You have now selected the Crop tool and can move on to adjusting the tool and cropping the image.
Step 3: Adjust the Crop Tool
Adjusting the crop tool in Photoshop is an important step in cropping an image, as it allows you to define the specific area you want to keep in the image. To adjust the crop tool in Photoshop, follow these steps:
Select the Crop tool from the menu on the screen’s left rim to start.
Click and drag the edges of the Crop tool to resize it to the desired size.
Click and drag the corners of the Crop tool to change its shape and angle.
To maintain the aspect ratio of the crop tool, hold down the Shift key while dragging the edges or corners of the tool.
To move the crop tool to a different image area, click inside and drag it to the desired location.
Use the options in the Options bar at the top of the screen to further refine the crop tool. You can adjust the dimensions and resolution of the cropped image and choose whether to use the rule of thirds or a grid to help with composition.
Step 4: Adjust the Crop Options
To adjust the crop options while cropping an image using Photoshop, follow the below steps:
The Crop tool should be the first thing you choose from the menu on the left of the screen.
Once you have selected the Crop tool, adjust it to help in the sizing and shape you want by clicking and dragging the edges or corners of the tool.
To access the Crop Options, select the “Options” button in the Options bar at the top of the screen.
In the Crop Options, you can specify the dimensions of the cropped image by entering values in the Width and Height fields.
You can also specify the image’s resolution by entering a value in the Resolution field.
Choose the units you want to use for the dimensions and resolution fields by selecting the unit from the drop-down list.
Once you have adjusted the Crop options, click the “Apply” button in the Options bar to apply the changes.
By following these steps, you can adjust the crop options in Photoshop while cropping an image to get the desired dimensions and resolution for the cropped image.
Step 5: Crop the Image
Cropping an image is a useful tool in image editing as it allows you to remove unwanted portions of the image and focus on the subject. After adjusting the crop options in Photoshop, you can proceed to crop the image by following these steps:
Make sure the Crop tool is selected. You can select it by pressing C on your keyboard or clicking the Crop tool in the toolbar.
Use the mouse to adjust the crop boundary to the desired size and shape. You can drag the corners or edges of the crop boundary to adjust its size or use the options in the Options bar to set specific dimensions or ratios.
Once you are satisfied with the crop boundary, press Enter on your keyboard. To use the crop, select the checkmark in the Options bar.
If unsatisfied with the crop, you can undo it by pressing Ctrl + Z on a PC or Command + Z on a Mac or by clicking the Undo button in the toolbar.
You can also use the Crop tool to straighten the image. To do this, click and drag along a horizontal or vertical line in the image that should be straight. Photoshop will automatically rotate the image to straighten it.
Step 6: Save the Cropped Image
After cropping an image in Photoshop, the next step is to save the newly cropped image. To do this, follow the steps outlined below.
Click on the File menu and select Save As. If you want to keep the original image and save the newly cropped image as a copy, select Save As Copy instead.
Choose the file format for the image, such as JPEG or PNG, depending on your needs. In most cases, JPEG is the best file format for photographs and images with many colours, while PNG is best for images with transparent backgrounds or a limited number of colours.
Choose a filename and location where you want to save the image. Make sure the filename is descriptive to help you identify the image later.
Set the image quality or compression level, if applicable. For JPEG images, a higher quality setting will result in a larger file size but better image quality. For PNG images, the compression level determines the number of colours in the image and the quality of the transparency.
To save the image to the designated location, click the Save button.
Review the image to ensure that it is saved and cropped correctly. Make any necessary adjustments and then save again if needed.
With these simple steps, you can easily save and use your newly cropped image for your project or upload it to your website or social media platform.
Conclusion:
In conclusion, learning how to crop an image using Photoshop is essential for anyone working with digital images. Whether you’re a photographer, graphic designer, or simply someone who enjoys manipulating images, knowing how to crop an image effectively can help you create more professional and polished results. It’s worth noting that while cropping can be a powerful tool for image editing, it’s important to use it judiciously. Cropping too much can result in a loss of image quality and can sometimes make the image appear pixelated or blurry. So, it’s important to balance cropping enough to achieve your desired effect but only so much that the image retains its original quality.



