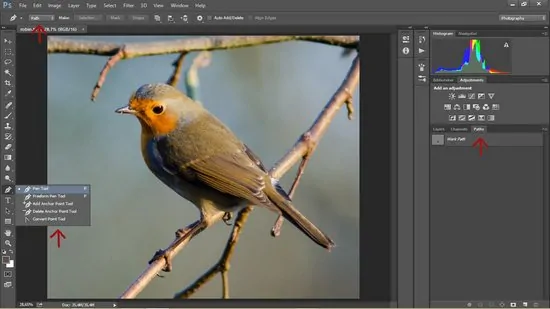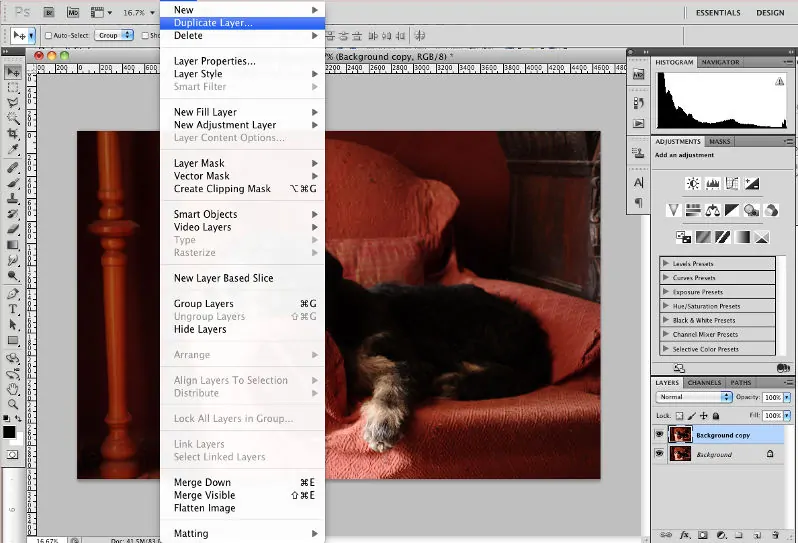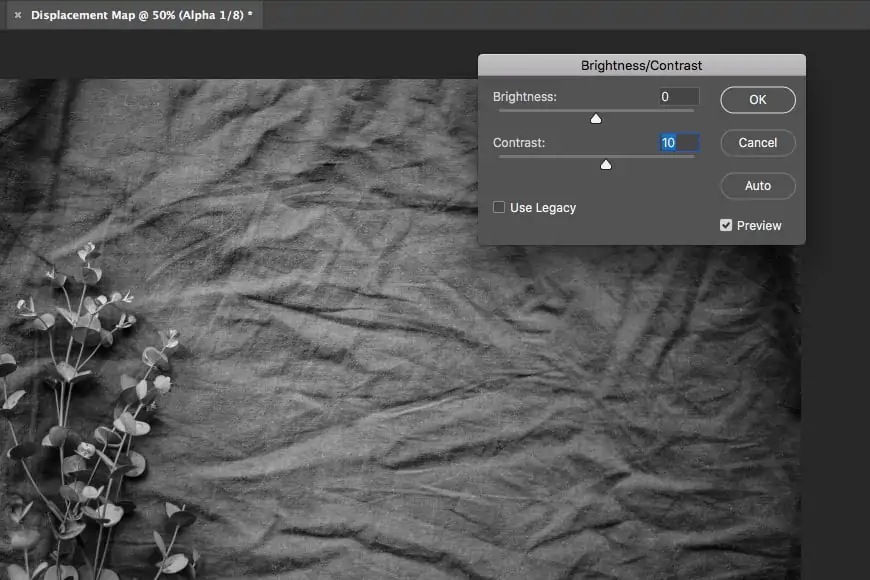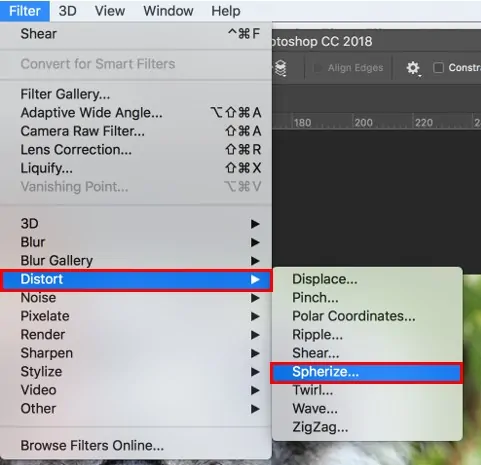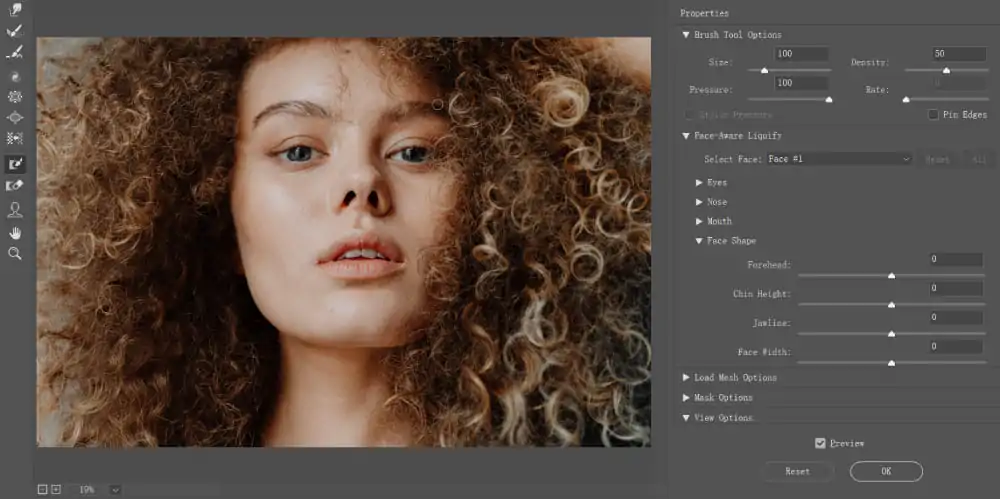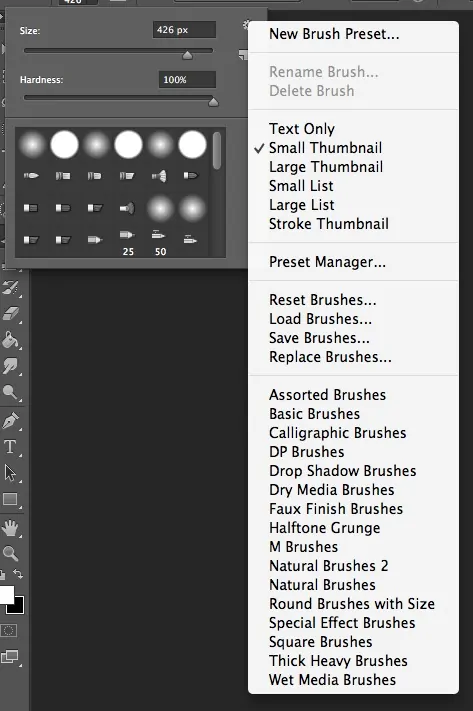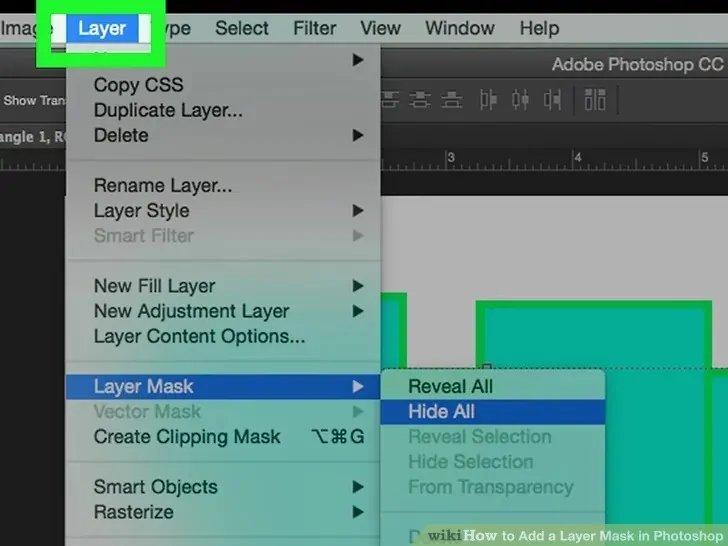How To Create Refraction Effect In Images
The natural phenomenon of light bending and bouncing during refraction can create unique and adorable visual effects. The appearance of objects after refraction changes in a surreal way as they look distorted, magnified or sometimes even inverted. Most likely, you’ve already seen instances of refraction photography, such as cityscapes wrapped in glass spheres or universes suspended within drops of dew. Photographers adopt this unique natural process to capture scenes through mediums like water, glass or specially-made lenses that create mesmerizing light effects in the form of flares, warpings and reflections. Refraction photography is an incredibly easy way to take stunning, one-of-a-kind pictures from the comforts of your own place while enhancing the beauty of everyday scenes. In addition, if someone wants to add refraction effects to existing photographs, the advanced image manipulation techniques potently facilitate related features to mimic this alluring behaviour of light rays. The sequential phases of introducing a refraction effect into a photo are as follows.
Step 1: Critical Zone Selection
Activate your image editing software and open the image you need to alter.
Utilize the zoom tool to look at the photograph closely. That will help you notice any subtle distortions or zones that will require adjustment.
Select the Pen Tool for precise selections or the Lasso Tool for freeness practice. Pick the tool that best matches the shape and range of the distortion.
Deliberately trace around the region where the effect shows up. If no obvious distortion is visible, concentrate on areas where distortion could be subtly affecting the image or where you need to apply adjustments.
Utilize the Select and Mask alternative to polish your choice. Alter feathering, contrast, and smoothness to make sure the choice is clean and mixes consistently with the rest of the picture.
Save the selection as a mask or another way to have easy access later. It permits you to adjust the chosen range without influencing the whole image.
Copy the chosen zone to a new layer. If no obvious distortion is ascertained, utilize this layer to apply potential rectifications or improvements. It keeps your alters partitioned from the main image.
Step 2: Making New Layer
After the zone of interest is chosen, guarantee that the selection is dynamic in your editing program.
Tap Ctrl+C to copy the chosen zone. This activity will put the chosen portion of the picture onto your clipboard.
Move to the Layers panel in your program and tap the New Layer button, which is in the form of a square symbol with a plus sign. On the other hand, you can utilize the menu options Layer > New > Layer.
After the new layer is selected, use the Ctrl+V keys to paste the copied selection onto that new layer. The chosen region presently shows up on its own layer, partitioned from the initial image.
Click on the modern layer’s title within the Layers panel and rename it to something graphic, like Refraction Effect Layer, for simple identification.
In case required, utilize the Move Tool to alter the position of the new layer so it accurately accommodates the original image.
To foresee accidental alters, lock the initial layer by clicking the lock symbol within the Layers area. It confirms that any changes you make will only influence the new layer.
Step 3: Employing Displacement Mapping
Begin by duplicating your present image layer. Access the layer within the Layers panel, click on it, and select Duplicate Layer from the options. This copy will be utilized to form the displacement map.
Change over the duplicated layer to grayscale to streamline the displacement map. Head to Image > Adjustments > Desaturate or utilize the Black & White adjustment layer to extract colours.
Add a Gaussian Blur to the grayscale picture to soothe the details and make smoother twists. Proceed to Filter > Blur > Gaussian Blur and alter the radius to attain the specified blurriness.
Preserve this grayscale picture as a separate file. Utilize File > Save As and select a format such as PNG or JPEG.
Get back to your primary image with the selected area on the new layer.
Make the new layer functioning and go to Filter > Distort > Displace. Within the Displace dialog box, open the displacement map file that has already been saved.
Set the displacement settings to handle the level and scale of the distortion. Preview the impact and modify it as needed for a naturalistic refraction formation.
Step 4: Distortions Addition
Make sure the layer to which you need to apply the distortion effect is dynamic within the Layers panel.
Proceed to Filter > Distort > Displace in the menu. It opens the Displace dialog box.
Within the Displace dialog box, alter the Horizontal and Vertical Scale settings to oversee the sum of distortion. Higher values raise the effect, whereas lower values make soft twists.
Tap the Ok option to open a file dialog. Head to and select the grayscale displacement map you saved previously. Tap Open to apply it.
Survey the displacement effect on your picture. If you don’t find it suitable, undo the action and reprise the method with balanced settings.
Utilize the Move Tool or Free Transform to modify the position and scale of the distorted layer if fundamental.
After you are satisfied with the effect, tap Ok to complete the distortion. Reconsider the picture to ensure the refraction effect coordinates sufficiently with the remnant of the photo.
Step 5: Using Warping Techniques
Make sure the layer with the applied displacement effect is dynamic within the Layers panel.
Head to Filter and select Liquify to unlock the Liquify options, where you’ll be able to make detailed alterations to the distortion.
From the Liquify options, select the Forward Warp brush, and then alter the brush size and pressure to regulate the photo manipulation level.
Press and drag within the distorted region to push and pull the photo, regulating the refraction effect. Work on creating a natural light-bending formation by pursuing the forms of the original object.
Operate tools like the Bloat Tool or Pucker Tool to alter regions where the distortion might require more emphasis or decrease.
Frequently preview the changes by toggling the Show Mask option or clicking OK to see how the alterations look on the complete image.
After you’re content with the alterations, tap OK to execute the changes.
Step 6: Creating Shadows And Highlights
Navigate to the Layers panel and make a further layer for highlights and shadows. Tap the New Layer option or follow Layer > New > Layer.
Select the Brush Tool from the toolbar. Alter the brush size and hardness concurring with the region you’re working on. Round and soft brushes are regularly most useful for realistic effects.
Pick a light colour for highlights and a dark colour for painting shadows. Utilize the Eyedropper feature to test colours from the encompassing range of your image if needed.
Over the new layer, lightly paint within the ranges where light would actually strike the refractive object. Revise the brush opacity to form subtle, lifelike highlights.
Additionally, paint shadows where light would be blocked or curved. Attend to regions opposing the light source to improve the depth and verismo.
Alter the layer blending mode into Overlay or Soft Light to blend the highlights and shadows easily with the fundamental image. Alter the layer opacity to tune the vigour.
Employ Zoom out and survey the picture to guarantee the highlights and shadows appear natural and consistent. Accomplish any further alterations as required before concluding your edits.
Step 7: The Final Adjustments
Examine how the distorted layer with the refraction effect fuses with the initial image. Check that the effect looks natural and consistent.
Choose the distorted layer and include a layer mask by using the Add Layer Mask sign within the Layers area. Utilize a delicate brush with decreased opacity to paint with black on the mask to stow away or soften ranges where the effect may appear too sharp or fierce.
Decrease the opacity of the distorted layer in case the impact is excessively harsh. That adjustment helps in blending the refraction effect more naturally with the remains of the picture.
Alternatively, additional filters, including Gaussian Blur, can be applied to the distorted layer to buff out any remaining harsh edges or defects. Go to Filter to choose Blur > Gaussian Blur and alter the radius as required.
When you feel that blending and adjustments are adequate, merge the distorted layer with the fundamental layers. To do this, you need to choose the distorted layer, right-click it, and select Merge Down.
Employ Zoom in and out to ultimately audit the whole image. Scan for any irregularities or ranges that require further tuning.
Save the ultimate composition by following File > Save As to protect your alters and make a final version of the photograph with the captivating refraction effect.
Conclusion
In conclusion, a refraction effect in images exquisitely quotes the natural behaviour of light when it travels from medium to medium. You can make your images more realistic and stunning, providing the viewers with visuals containing vibrant narratives. An image can be presented with depth and interest by integrating refractions into its normal lighting settings. Carefully follow the mentioned simple steps to get a fascinating photograph of phenomenal lighting effects. Someday, you can remake even the most monotonous photographs into enchanting atmospheres with suitable techniques and practices. Additionally, selecting the appropriate photo is crucial because not every photo can adapt well to the refraction effect.