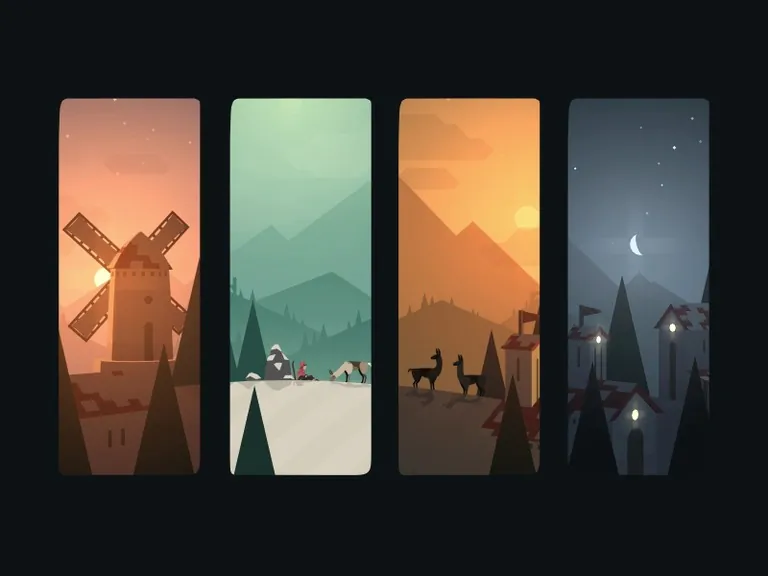How To Add Shadows in Images
Adding shadows to images is widely used in graphic design and photography to enhance visual depth and realism. Shadows provide a sense of dimension, grounding objects in their environment and creating a more immersive visual experience. By carefully manipulating light and darkness, shadows can be strategically placed to create a desired effect, whether to make objects appear more three-dimensional or to evoke a specific mood or atmosphere. Shadows can be added to images using various software tools, such as image editing programs or dedicated shadow generation software. These tools allow designers and photographers to experiment with different shadow styles, angles, and intensities, tailoring the shadows to match the overall composition and desired aesthetic. Whether for professional purposes or personal projects, the artful addition of shadows to images can significantly elevate their visual impact, making them more captivating and engaging to viewers.
Step 1: Choose the Right Software
To begin, you will need image editing software that offers robust features for manipulating shadows. Some popular choices include Adobe Photoshop, GIMP, and Affinity Photo. These software options provide a wide range of tools and functionalities to add shadows and customize them according to your preferences. Choose the software that you are most comfortable with, or explore tutorials and documentation to familiarize yourself with the shadow manipulation tools specific to your chosen software.
Step 2: Select the Image
Once your software is ready, select the image you want to add shadows to. It can be a photograph or a digital artwork. Ensure the image has good lighting and clear visibility of the subject to make the shadow addition process more effective.
Step 3: Duplicate the Image
Before making any modifications, creating a duplicate layer of your original image is crucial. This step ensures that you always have a backup and lets you quickly compare the image with and without the added shadows. In most image editing software, you can duplicate the layer by right-clicking on the layer in the layers panel and choosing “Duplicate Layer” or using the shortcut provided by your software.
Step 4: Create a New Layer for Shadows
Next, create a new layer specifically for the shadows. This separate layer will enable you to adjust and edit the shadows without affecting the original image or other elements. In the layers panel, click on the “New Layer” button or use the appropriate shortcut in your software to create a new layer. Ensure that the new layer is positioned below the duplicate layer of the original image.
Step 5: Adjust the Opacity and Blend Mode
Now, adjust the opacity and blend mode of the new layer to control how the shadows interact with the underlying layers. Lowering the opacity will make the shadows more transparent and subtle while increasing it will make them more prominent. Experiment with different opacity levels to achieve the desired effect. Additionally, try different blend modes, such as “Multiply” or “Overlay,” to see how they affect the interaction between the shadows and the underlying layers. The choice of blend mode will depend on the specific look you aim for.
Step 6: Choose the Shadow Color
Select an appropriate color for your shadows. Shadows can have different colors depending on the lighting conditions and the atmosphere you want to create. In most cases, shadows tend to be darker shades of the object’s base or complementary colors. Use the color picker tool in your image editing software to select the desired shadow color. Alternatively, you can manually adjust the hue, saturation, and brightness values to achieve the desired shadow tone.
Step 7: Create the Shadow Shape
Now it’s time to create the actual shadow shape. Start by selecting the object or subject in your image to cast the shadow. Using the selection tools provided by your software, carefully outline the object’s shape, ensuring accuracy and precision. Once the selection is made, fill it with the chosen shadow color on the new layer you created earlier. This step will establish the foundation for the shadow.
Step 8: Blur and Soften the Shadow
Apply a blur or softening effect to the shadow layer to make the shadow appear more realistic and natural. This step will help simulate the softness and diffusion of light as it interacts with objects. Depending on your software, you can find various blur or softening filters or tools to achieve this effect. Experiment with blur levels or softening until you achieve a visually pleasing result. Remember that the amount of blur will depend on the distance between the object and the surface it is casting the shadow upon. Things closer to the surface will have sharper shadows, while those farther away will have more diffused and softer shadows.
Step 9: Adjust the Shadow’s Position and Angle
Now, it’s time to position the shadow accurately in relation to the object and the light source. Assess the lighting conditions in your image and determine the direction from which the light is coming. Adjust the position and angle of the shadow accordingly. Use the transformation or distortion tools provided by your software to stretch, rotate, or skew the shadow layer to match the perspective and position of the object in the scene. Pay attention to the object’s shape, size, and surface on which it casts the shadow to ensure a realistic placement.
Step 10: Refine and Fine-Tune
To make the shadow integration seamless and enhance its realism, take the time to refine and fine-tune the shadow layer. Adjust the opacity, color, blur, and position until satisfied with the result. Additionally, you can experiment with layer blending options, such as adjusting the layer’s transparency or applying layer masks, to further refine the appearance of the shadow. Continuously compare the image with the original to ensure that the added shadows blend harmoniously with the rest of the composition.
Step 11: Final Touches and Evaluation
After adding the shadows and fine-tuning them, take a step back and evaluate the overall image. Make any additional adjustments or modifications necessary to achieve your desired result. Consider the composition, lighting, and atmosphere you want to convey, and make any artistic choices accordingly. You can also experiment with other image editing techniques, such as adjusting contrast and saturation or adding additional effects to enhance the image’s overall impact.
Step 12: Save and Export
Once satisfied with the final result, save your edited image in the desired file format. Consider saving a copy of the image with layers intact, as it will allow you to make further modifications if needed. If you are working on a project demanding specific dimensions or resolutions, export the image accordingly.
Adding shadows to images is an artful technique that can transform your visuals, adding depth, realism, and visual interest. With the right software and techniques, you can master the skill of shadow manipulation and elevate the impact of your photographs or graphic designs. Remember to practice, experiment, and let your creativity guide you as you explore the possibilities of shadow creation.
Additional Techniques and Tools for Adding Realism and Depth to Images
Adding shadows to images is a powerful way to increase the realism and depth of your visual compositions. While step-by-step instructions can provide a solid foundation, truly mastering the art of shadow manipulation additionally requires a deeper understanding of the techniques, tips, and tools available.
Understanding Different Types of Shadows:
It is crucial to understand the different types and their effects to manipulate shadows effectively. Cast, drop, and perspective shadows have distinct characteristics and applications. Cast shadows occur when an object blocks light, while drop shadows simulate a light source above an object. Perspective shadows consider spatial relationships and depth perception.
Creating Realistic Shadows:
Realism is critical when adding shadows. Consider factors such as light direction, object shape, surface texture, and the transparency and color of the shadows. By observing real-world lighting conditions and experimenting with adjustments, you can achieve shadows seamlessly integrating with the image.
Advanced Shadow Techniques:
Explore advanced techniques to create unique and stylized shadow effects like Gradient maps, layer blending options, and custom brushwork, offering creative possibilities. Striking a balance between realism and creativity allows you to evoke specific moods and atmospheres.
Refining and Fine-Tuning:
To ensure seamless integration, take the time to refine and fine-tune your shadows. Adjust opacity, color, blur, and position as needed. Utilize layer blending options, transparency adjustments, and masks for precise control and seamless integration.
Tools and Plugins for Shadow Generation:
Software tools like Adobe Photoshop, GIMP, and Affinity Photo offer built-in shadow manipulation features. Standalone shadow generation software and plugins also provide specialized features and automation to streamline the process. Exploring these tools can enhance your workflow and open up new possibilities for shadow editing.
Conclusion:
In conclusion, adding shadows to images is a skill that can significantly enhance their realism and depth. You can create visually captivating images by understanding different shadow types, utilizing appropriate tools and software, and studying lighting conditions. Remember to create a new layer, shape the shadows accurately, adjust opacity and blur for a natural effect, match lighting and colors, and refine the shadows until they seamlessly blend with the image. With practice and experimentation, you can master the art of shadow manipulation and unlock a new level of creativity in your visual compositions.