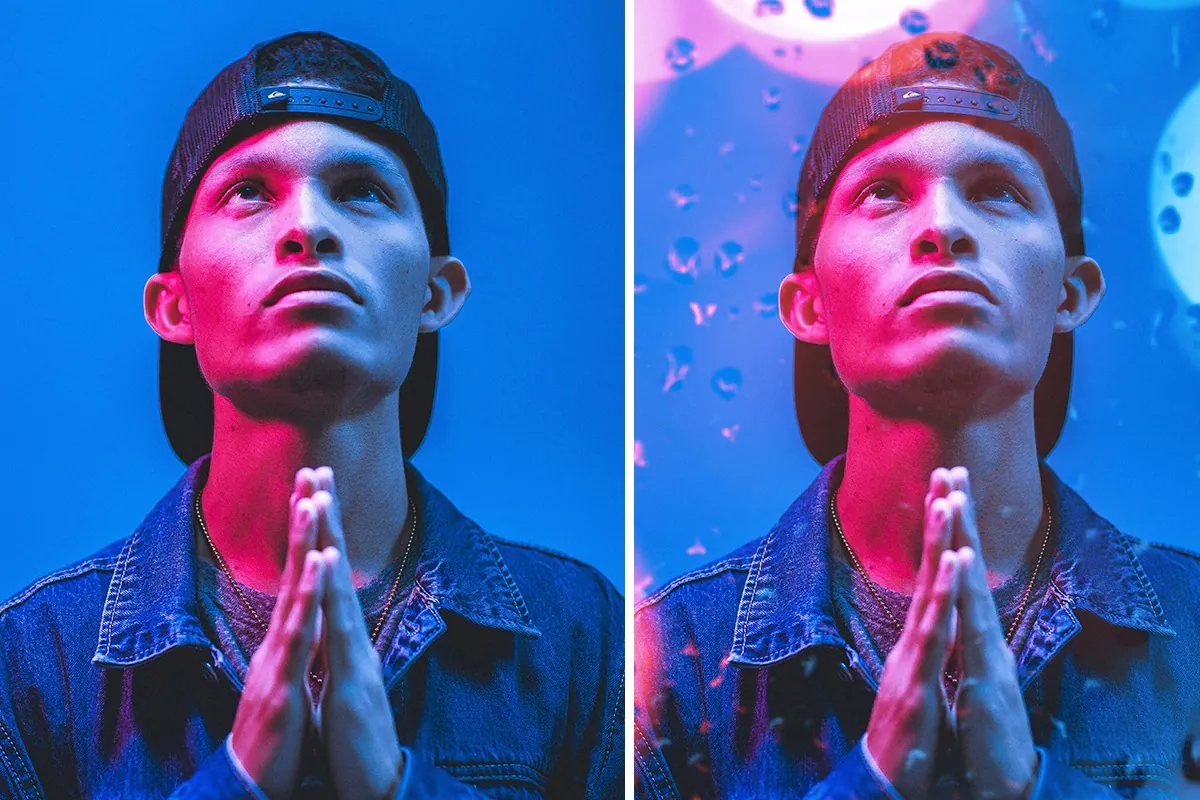
How To Use Texture Overlays In Images
Texture overlays are a popular way to transform everyday images into aesthetically appealing works of art. They give photos depth, richness, and creative effects, giving them new life and evoking emotions. However, applying texture overlays effectively involves a systematic approach and awareness of the necessary steps. By including these textures, you can produce visually interesting images that attract the viewer’s attention.
Select a Suitable Image Editing Software:
Selecting a suitable image editing software is crucial when incorporating texture overlays into your images. Here are a few popular choices:
Adobe Photoshop: Known as the industry standard, Photoshop offers many powerful tools for image editing, layering, blending, and masking. It provides extensive control over texture overlays and is favored by professionals.
GIMP (GNU Image Manipulation Program): This free and open-source software offers similar functionality to Photoshop, making it a viable alternative for those on a budget. It supports layers, blending modes, and a variety of editing tools.
Pixlr: A web-based editing tool that is accessible and user-friendly, Pixlr provides basic layering and blending options. It’s a convenient choice for beginners or quick edits on the go.
Affinity Photo: This software offers comprehensive editing capabilities, including support for layers, blending modes, and advanced selection tools. It’s a popular choice for both professionals and enthusiasts.
Find or Create Texture Overlays:
Finding or creating texture overlays is an important step in utilizing them effectively in your images. Here are a few ways to acquire texture overlays:
Online Resources: Explore websites that offer a wide range of texture overlays, such as Shutterstock, Adobe Stock, or Pixabay. These platforms provide a vast collection of ready-to-use textures you can purchase or download for free.
Texture Packs and Bundles: Look for texture packs or bundles created by designers and photographers. These often contain a variety of textures that can be used in different projects. Websites like Creative Market or Design Cuts offer a selection of high-quality texture packs.
DIY Textures: Get creative and make your texture overlays. Photograph interesting surfaces, patterns, or objects that capture unique textures. You can also experiment with various mediums, such as paint, ink, or paper, and scan or photograph the results to create custom textures.
Open Your Image:
Once you have selected the image editing software of your choice, it’s time to open your image. Here’s how to do it:
Launch the image editing software on your computer by double-clicking its icon or accessing it from your applications menu.
Look for the “File” menu at the top of the software’s interface. Click on it to see a dropdown menu.
Within the “File” menu, select the “Open” or “Open File” option. That will open a file explorer or dialog box.
Navigate to the location where your image is stored. Select the image file and click “Open” or “OK.”
The selected image will now open in a new window or tab within the image editing software, ready for you to work on.
Import the Texture Overlay:
Once your image is open in the editing software, it’s time to import the texture overlay. Here’s a step-by-step guide on how to do it:
Locate the texture overlay file on your computer. Ensure it is in a compatible file format, such as JPEG, PNG, or TIFF.
In the image editing software, navigate to the “File” menu at the top of the interface and click on it.
Select the “Open” or “Import” option from the dropdown menu to open the file explorer or dialog box.
Use the file explorer to browse to the location where the texture overlay file is saved. Select the file and click “Open” or “OK.”
The texture overlay will now be imported into the image editing software and appear as a new layer above your original image.
Adjust the Overlay Size and Position:
After importing the texture overlay into your image editing software, the next step is to adjust its size and position to fit your image. Here’s how you can do it:
Select the layer containing the texture overlay in the layers panel or layer palette. That will allow you to make adjustments specifically to the overlay layer.
Locate the transformation or resizing tools in your image editing software. Icons like a square with arrows or a bounding box usually represent these tools.
Click on the transformation tool and use it to resize the overlay. You can click and drag the handles on the corners or edges of the overlay to make it larger or smaller. Keep the aspect ratio if required by holding down the Shift key when resizing.
To reposition the overlay, click and drag it to the desired location on your image. Use the Move tool or the arrow keys for more precise adjustments.
Continue refining the size and position until the texture overlay aligns well with your image and covers the desired areas.
Blend the Overlay:
Once you have adjusted the size and position of the texture overlay in your image, the next step is to blend it with the underlying image to achieve the desired effect. Follow these steps to blend the overlay:
Select the layer containing the texture overlay in your image editing software’s layers panel or layer palette.
Locate the blending modes dropdown menu at the top of the layers panel. Click on it to reveal the available blending modes.
Experiment with different blending modes to see how they interact with your image. Common blending modes for texture overlays include Overlay, Soft Light, Multiply, or Screen. Each blending mode produces a unique effect, so choose the one that best complements your image.
Adjust the opacity or fill of the overlay layer if needed. That can control the intensity of the overlay effect. Lowering the opacity can create a more subtle blend while increasing it enhances the overlay’s visibility.
Continue experimenting with different blending modes and opacity levels until you achieve the desired look.
Masking and Erasing:
You can use masking and erasing techniques to further refine the application of the texture overlay in your image. Follow these steps to apply the overlay selectively:
Select the layer containing the texture overlay in the layers panel or layer palette.
Locate the masking tool or icon in your image editing software. It is usually represented by a square with a circle inside or a white rectangle.
Click on the masking tool to create a layer mask linked to the overlay layer. That allows you to control the visibility of the overlay in specific areas.
With the layer mask selected, choose a soft brush from the brush tool options. Adjust the brush size as needed for precise control.
Paint over the areas where you want the texture overlay to be visible, revealing the texture effect. Use black color on the layer mask to hide the overlay and white color to reveal it. You can switch between black and white by pressing the ‘X’ key.
To make subtle adjustments, lower the brush opacity and gradually build the effect by painting over the desired areas.
If you accidentally reveal the overlay where you don’t want it, switch the brush color to black and paint over those areas to conceal the texture.
Fine-tune and Experiment:
After applying the texture overlay and adjusting its blending and masking, it’s time to fine-tune your image’s overall look and feel. Here are some additional steps to consider for fine-tuning and experimentation:
Adjust Opacity and Fill: Fine-tune the opacity and fill settings of the texture overlay layer. Gradually increase or decrease these values to achieve the desired intensity and transparency of the overlay.
Experiment with Adjustment Layers: Apply adjustment layers, such as levels, curves, or color balance, to further enhance the overall tone and ambiance of your image. These adjustments harmonize the overlay with the underlying image.
Try Different Texture Overlays: Be bold and experiment with multiple texture overlays. Mixing and matching different textures can create unique effects and explore various artistic possibilities.
Save Multiple Versions: Save different versions of your image with varying adjustments and overlay combinations. That allows you to compare and choose the most visually appealing result.
Seek Feedback: Share your edited image with others and gather feedback. Their perspectives may provide valuable insights and help you refine your approach.
Save Your Edited Image:
Once you’re satisfied with the final result of your edited image, it’s time to save it. Follow these steps to save your edited image:
Ensure all adjustments, texture overlays, and desired effects are in place.
Go to the “File” menu in your image editing software.
Select the “Save” or “Save As” option. Choosing “Save As” lets you specify the file name and location.
In the file saving dialog box, choose the desired file format for your image, such as JPEG, PNG, or TIFF. Consider the purpose of your image and any specific requirements.
If applicable, adjust any additional settings, such as image quality or compression options.
Select the destination folder to save your image. You may either create a new folder or select an existing one.
Click “Save” to save your edited image with the chosen settings and location.
Once saved, you can share or use your edited image as desired, whether for a blog, social media, printing, or personal enjoyment.
Conclusion
Split toning represents an artist’s aesthetic voice by carefully picking colors and adjusting tones to imprint each image according to its distinct perspective. This technique turns everyday photographs into exceptional art pieces, leaving a lasting legacy. Adopting split toning arts allows one to express their creative personality and create visual marvels that fascinate, inspire, and leave a lasting impression.



