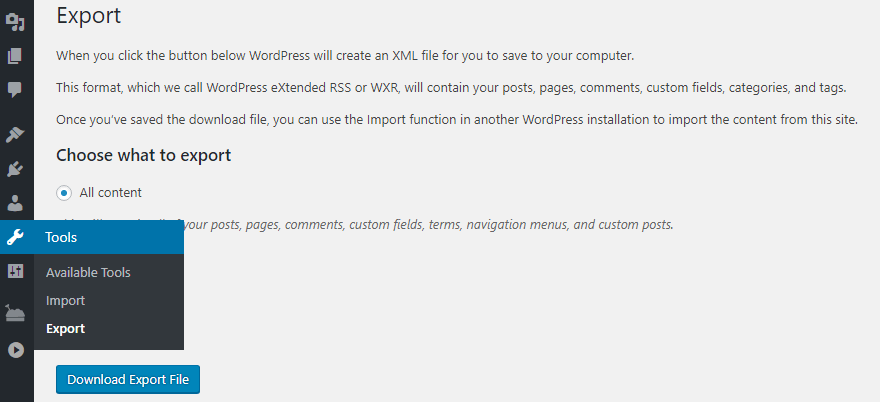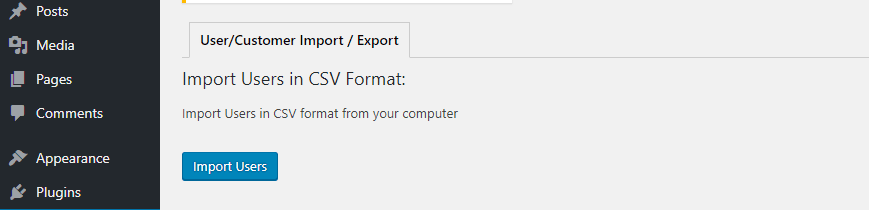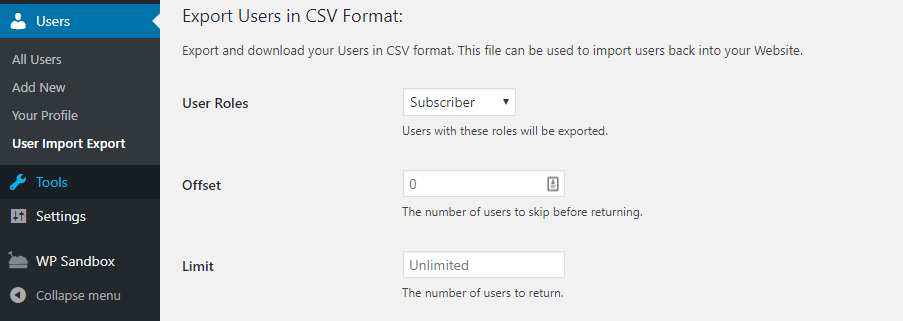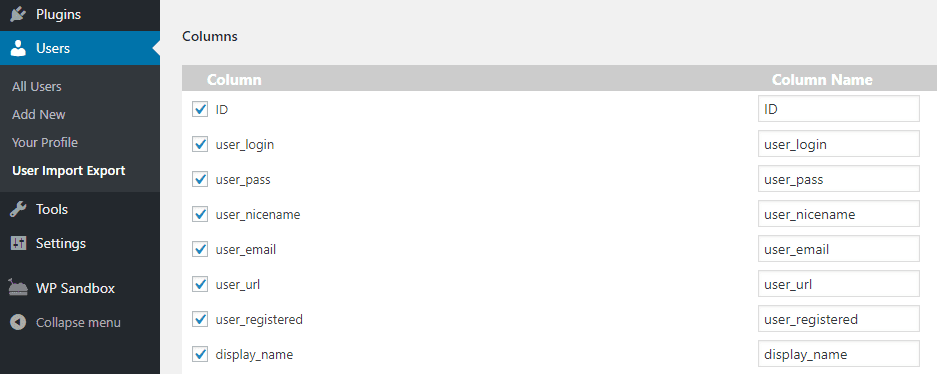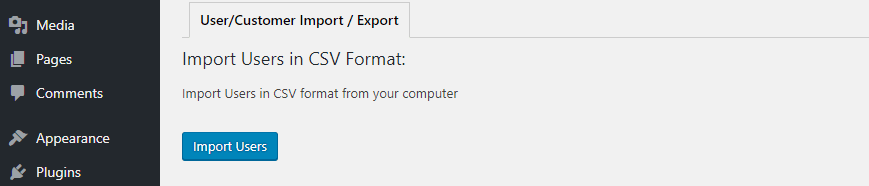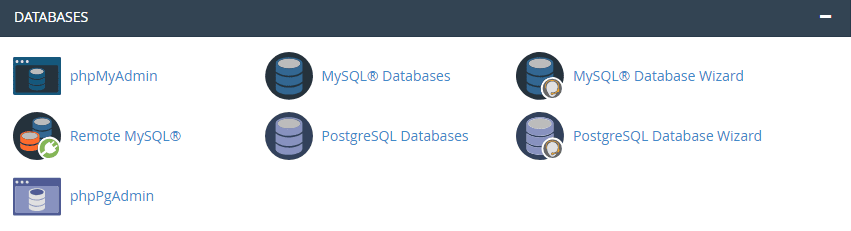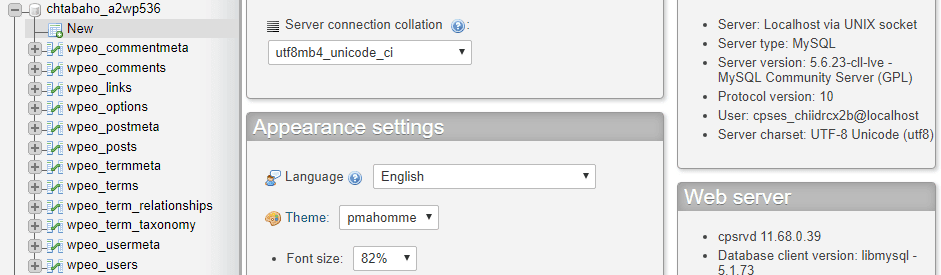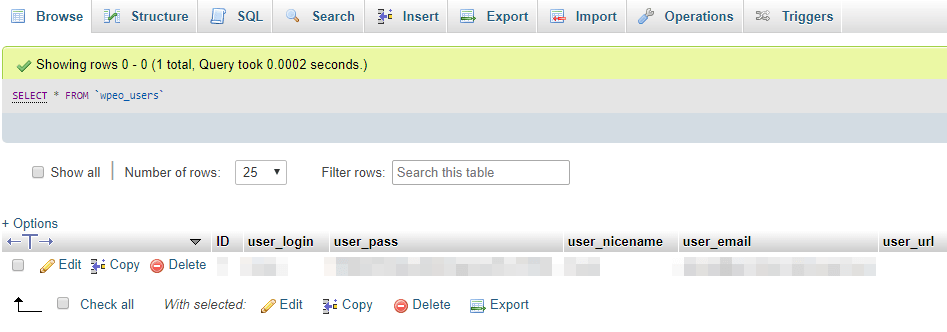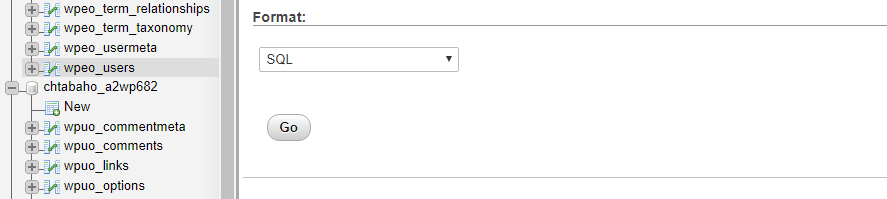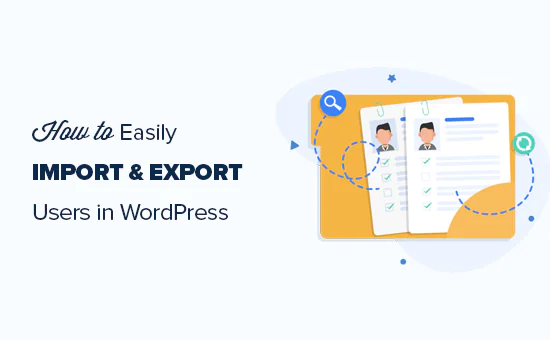
How To Export And Import User Databases In WordPress?
Whenever a person lands on your WordPress site, this platform stores the user information within its database just like all the other aspects of your website functioning. You might want to secure this information. In this blog, we will be focusing on how to get user databases out of WordPress intact by using simple and easy methods. By default setting, WordPress supports built-in import and export data options. You can make use of these options to secure your user databases and eventually pull off data migration in many situations. For this WordPress tutorial, we will show you two ways by which you can export and import user databases from one source to another.
Let’s get right to it!
Why Do You Need User Databases In WordPress?
In simple words, databases are collections of information arranged in tabular format. The only difference between a spreadsheet and a database is that databases link your tables together. There is a connection between the data which makes it easier to search and sift through to get to the intended information. It helps you to keep your system organized and updated.
As we have mentioned earlier in this blog that the entire site data is stored in a database. WordPress usually stores this data by default for every website. Even the most critical information such as your post’s content, metadata, and authors are stored within the database. This is not all your WordPress website also stores your user essential information. If you secure this information then you can save your valuable time because all the information is well-organized and exporting this data is not a big trouble. More reasons that are worth considering why the functionality of the user database comes in handy are mentioned below:
You can not export user data from one website to another. This is useful if you are merging any two sites into one.
It allows you to secure your user list from which you can make better use for marketing products or outsourcing a third-party service.
You can save your user list n your computer for easy access. If you have a copy saved on your computer you instantly subject it to your personal use at any time. In addition, you can update your user list by exporting your user database again.
The good part is that the WordPress platform already includes an export and import feature that can handle your data efficiently at every time. However, this feature is not available for out-of-the-box databases.
How to Import and Export User Databases in WordPress? (2 Methods)
In this section, we will be discussing two methods to solve this problem. The first method involves the use of a plugin and the second is without using any plugin. Let us look into the plugin approach first:
1. Use a Plugin to Export & Import User Databases
If you simply search your WordPress dashboard you will come across two tabs termed ‘Import’ and ‘Export’ under the ‘Tools’ section:
When you go to the ‘Export’ tab, you will come across a different option that is responsible for saving most of your website’s data, including comments, posts, pages, categories, custom fields, and tags. Your user list is not part of any WordPress package, to add this functionality you will have to add this feature to WordPress by using a plugin like WooCommerce Customers & Import Export WordPress Users.
This plugin proves authentic because it includes the right functionality simply. You can easily install and activate this plugin. You can see a new ‘User Import Export’ tab in the ‘Users’ section within WordPress. Inside there should be an option where you will need to import your user database at the very top of the screen:
We will come back to this point later but for now, all you need to do is to scroll down and look for the next section titled ‘Export Users’ in CSV Format. Now its time to choose the user roles you wish to export for example subscribers in this tutorial:
You can gladly ignore the ‘Offset’ option this will prove helpful only if you are willing to skip certain lines in your tables and do not wish to change the ‘Limit’ setting. All you will need to do is to scroll down and see the tables list that your plugin can export. Some of the table’s names are recognizable as they include popular information like usernames, encrypted passwords, first names, last names, and so on:
Once you have reviewed your settings, click on the ‘Export Users’ button present at the bottom of the screen. The plugin will store your user database in the CSV format which is a common standard spreadsheet. To import users to another website you will have to install Import Export WordPress Users & WooCommerce plugin on it. Repeat action Users > User Import Export tab in WordPress, and press on the ‘Import Users’ button at the top of the screen. You can access the CSV File from your computer and upload it:
The process might take a few minutes depending upon the size of your spreadsheet. This plugin will combine with your user database and import with your existing dataset. This means that you can import your database into the pristine website to avoid unwanted issues.
2. Export User Data from Your WordPress Database
As described earlier in this blog, WordPress saves a database that is unique to every website. Now in this method, you can access the database manually without the interference of any plugin tool. This method will enable you to interact with your database without any kind of functionality plugin. For this purpose, we require another tool named phpMyAdmin. This tool allows you to easily interact with WordPress databases. In case your web host uses the cPanel server then you will have access to phpMyAdmin already:
In most cases, web hosts do not use cPanel still you can interact with the database by using other means, for now, let’s stick to phpMyAdmin when you enter you will find all your existing databases on the left side. If you host a single website then there will be only one database which can be expanded when you click on the ‘+’ sign present next to the title:
If you pay attention you will see an option titled wp_users or anything similar depending upon the type of host you are using. That one table is all we care about and once we open the table you will come across a list consisting of your existing WordPress users. To import or export this data you will have a couple of options present at the top of your screen and there will be one reading Import and Export:
To export this data, click on the Export button and your user database will be exported in SQL format, although you can choose what type of file format you are interested in typically CSV format is most favorite among professionals. You can estimate which format is suitable if you want to browse your database locally. After careful file format selection selects the ‘Go’ button to confirm things.
What exactly will happen in the backdrop? Your phpMyAdmin will store a copy of the database on your PC. You can easily open the CSV file with any spreadsheet software you have on your computer. Nonetheless, this database can be shared with another website’s database using the ‘Import’ option present in phpMyAdmin.
Just select the database backup that you created earlier in this example and ensure the format is according to your standard then click on the ‘Go’ button as we did previously once more. Refresh in mind that this method is likely to override your existing user table which does not happen in the plugin approach. To cope with this challenge it is a good idea to use it on a new website if you don’t plan to lose your existing users.
Conclusion –
WordPress makes things easier to deal with and data maintenance is the biggest feature of this powerful platform. You can easily export your user list to other devices and even convert it into popular file formats like CSV. Moreover, you can easily import user databases from other sites as well if you plan to merge two properties. Many other websites interpret CSV files and you will always benefit from updated user database copy saved on your computer.