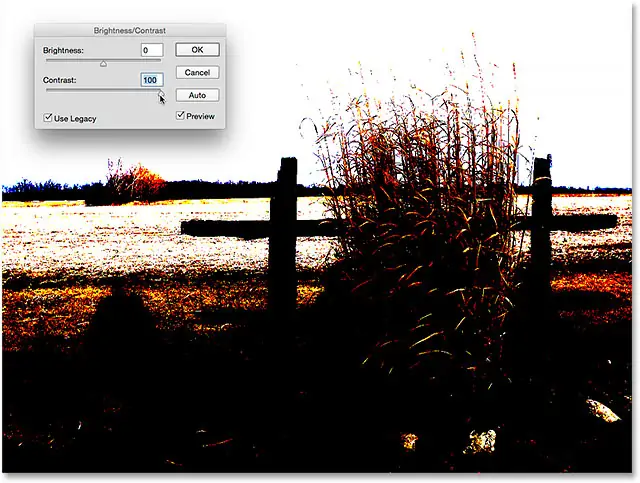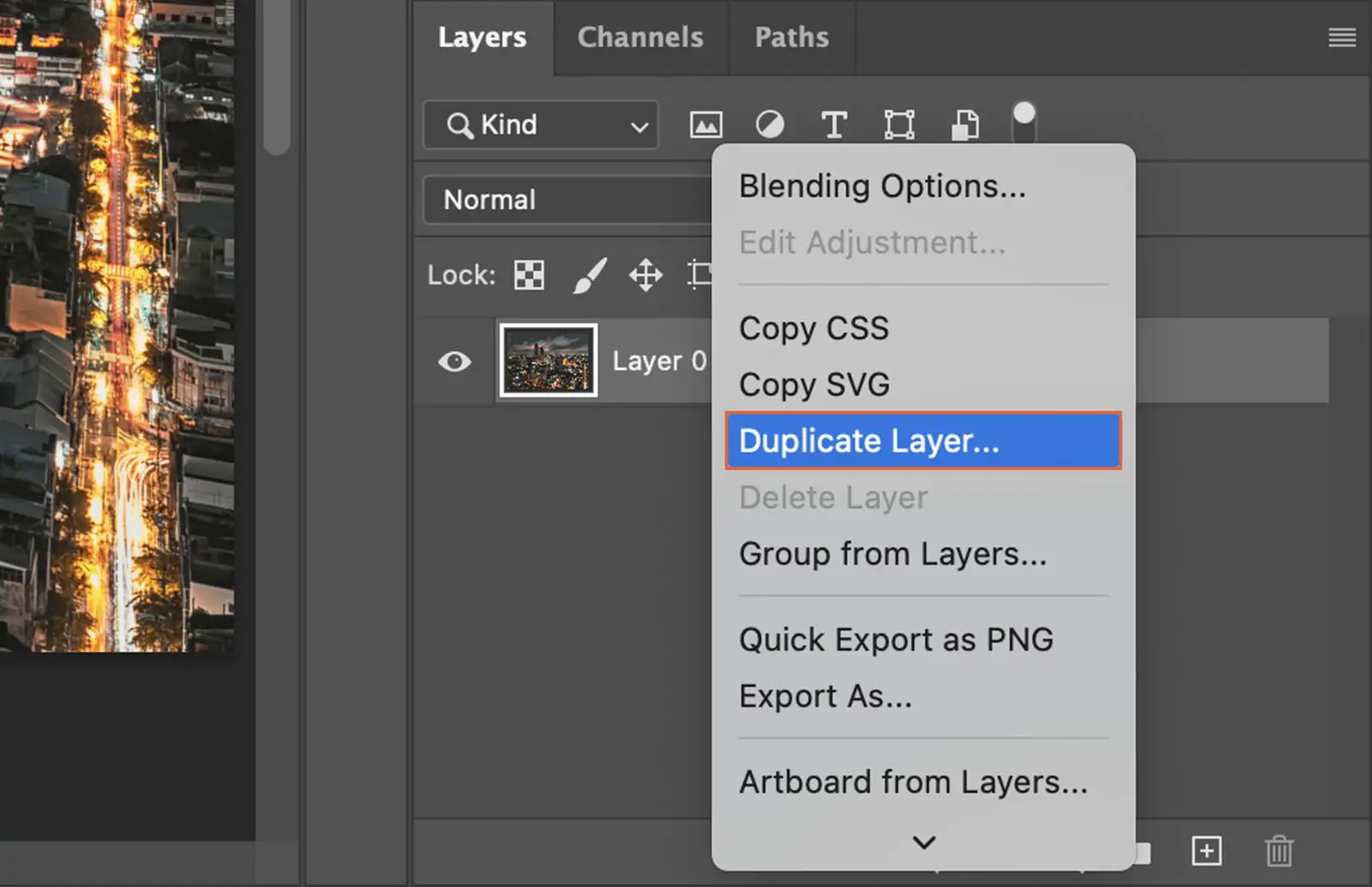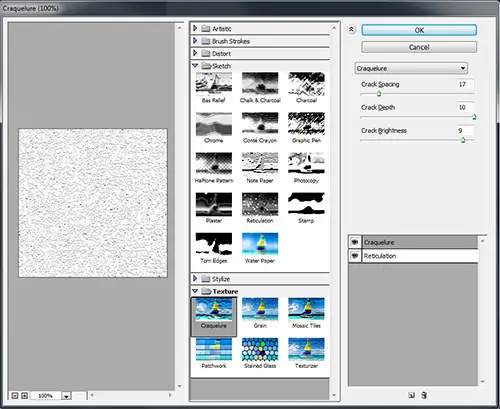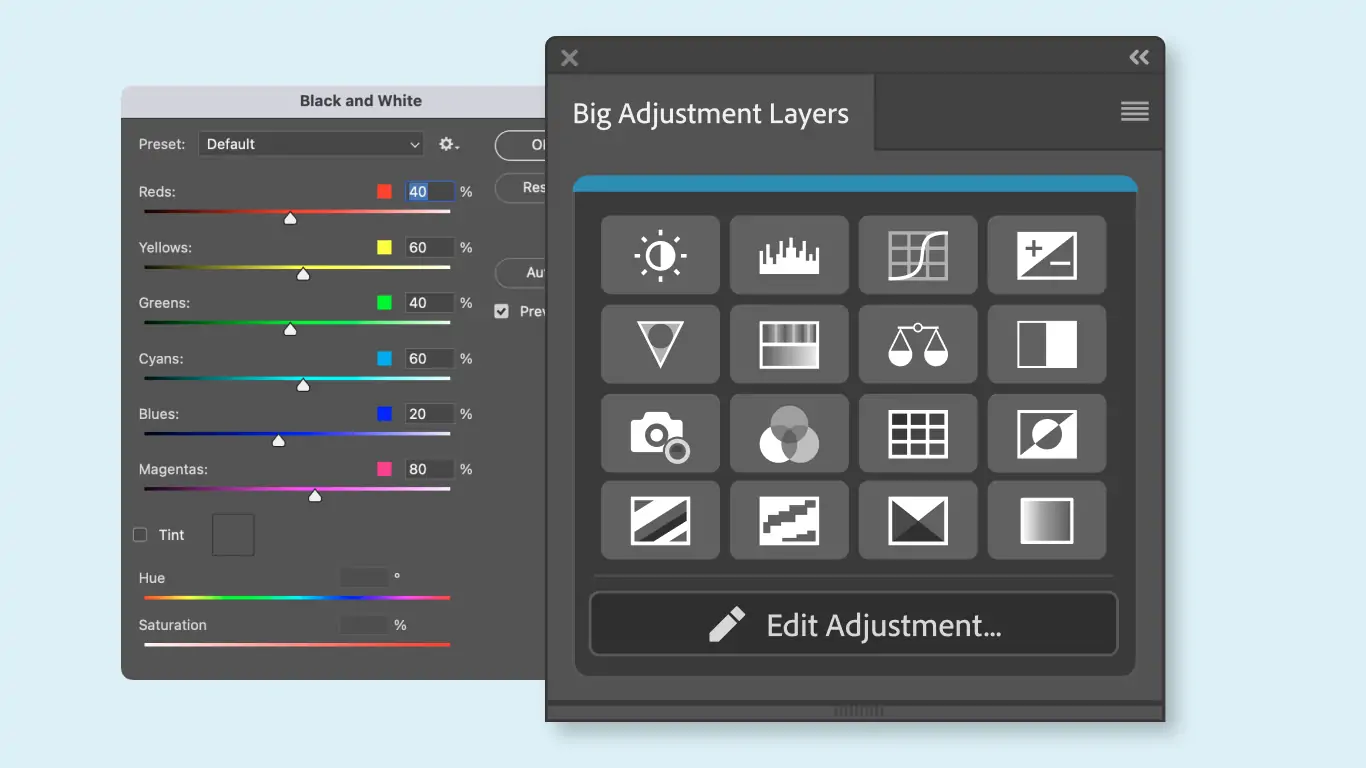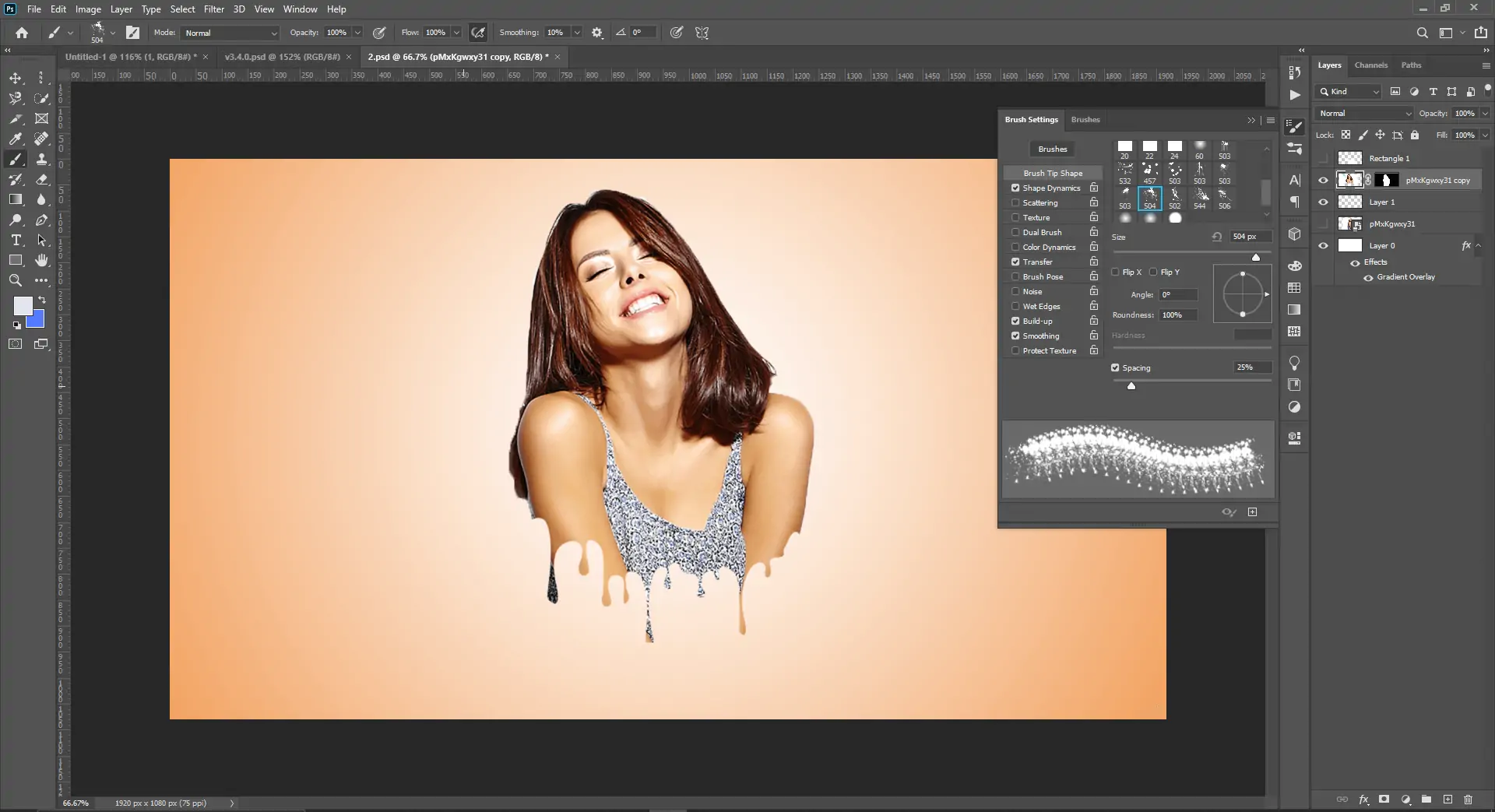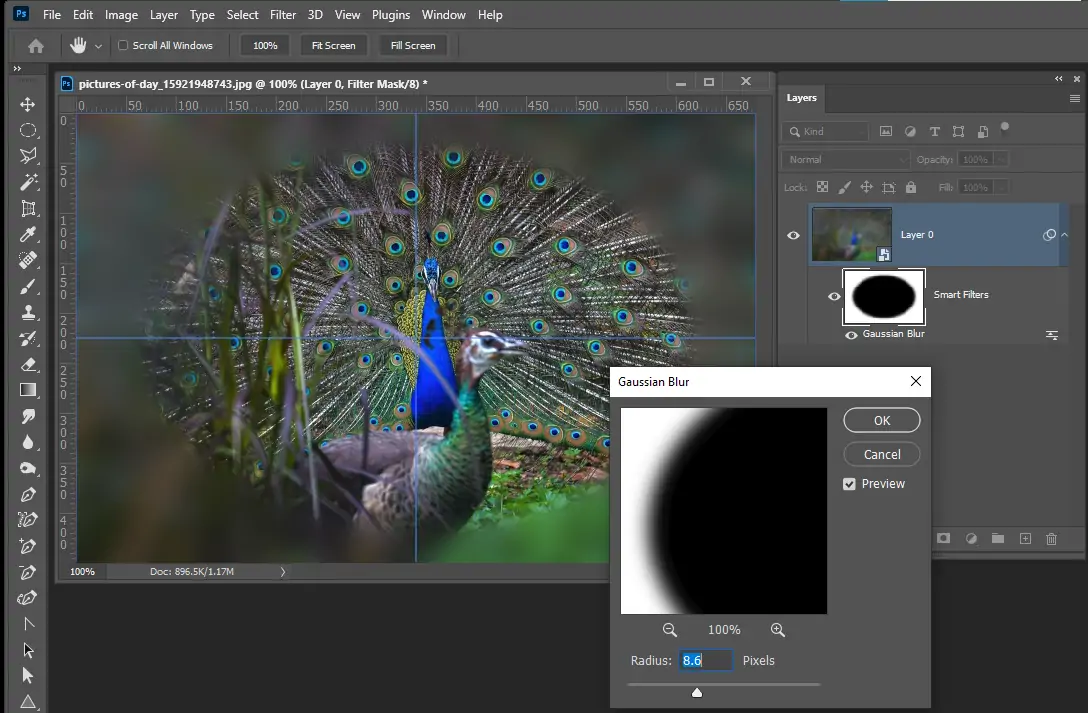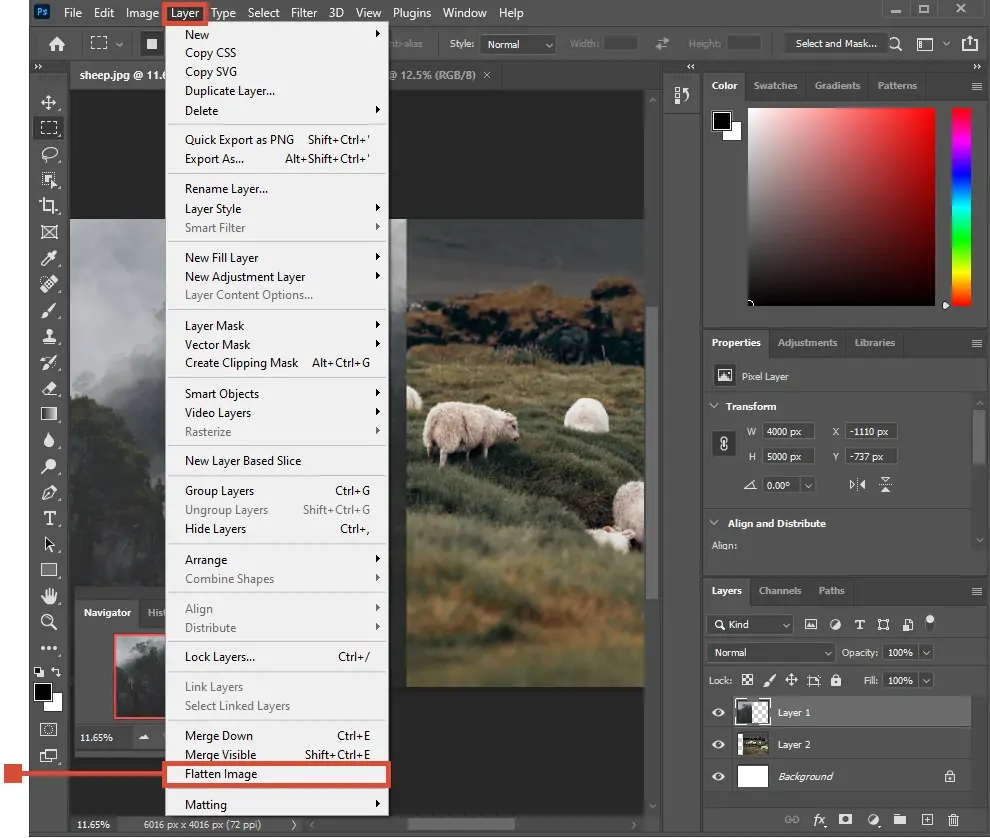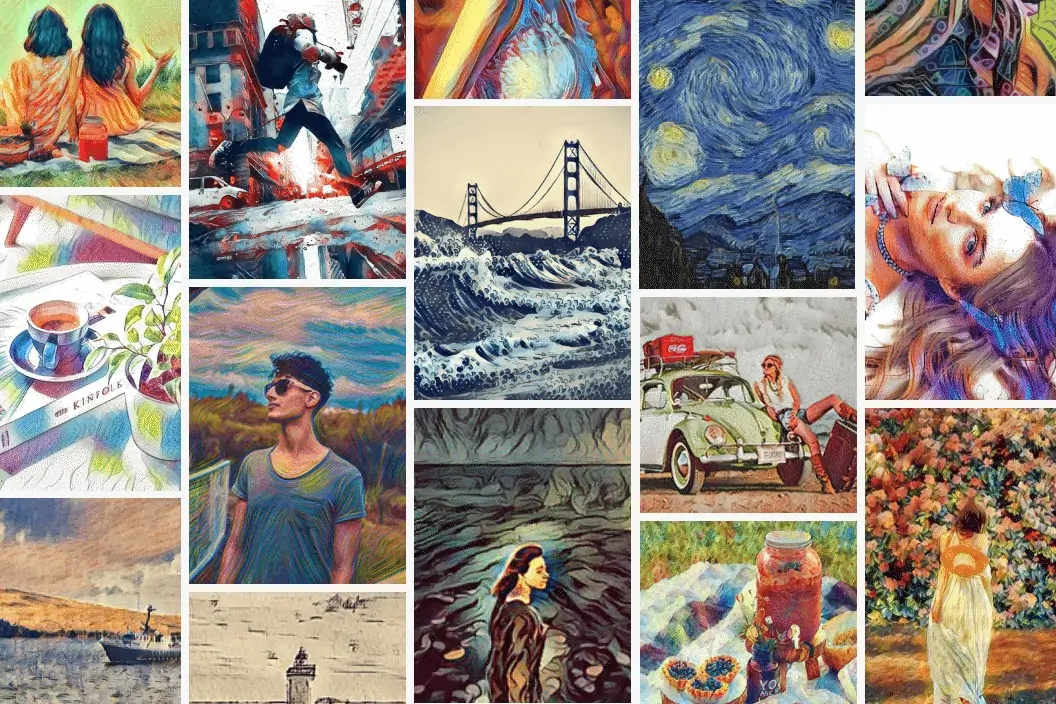
How To Add A Resin Art Effect To Images
Resin art is innovative and adaptable art, and the art tools are distinguishable from common ones like standard brushes, acrylic, or oil paints. Also, ordinary artists can be distinguished from resin artists by the special materials used in their creations. For the new generation of creatives, it is regarded as a sophisticated and refined art approach. The resultant artworks exhibit glossy finishes, dimensionality or realism, variation of materials such as gems, glitters and shells, and longevity, which is the last but not least attribute of resin artworks. Like many other traditional art fashions, the resin art style is also employed to create and enhance images, turning them into art marvels. Presenting resin art effects into your photographs involves editing aspects like blending, layering, opacity settings, use of special brushes and colours, blurring and smudging techniques, and other filters and effects. This blog goes through the use of these techniques with some others to offer a practical approach to recreating photos into multi-dilational resin artworks.
Step 1: Initial Edits
Load your choice of image editing program, considering options like Adobe Photoshop, GIMP, or Affinity Photo.
Utilize the Open or Import option to bring the image you need to modify into the software.
Audit the composition and substantial elements within the chosen. Utilize the crop tool to trim any pointless regions and bring the focus to the central subject.
Alter the measurements of the photograph as required, guaranteeing it suits your project necessities. Keep up high resolution for quality comes about.
Evacuate any undesirable components or flaws from the image using tools like the Healing Brush, Clone Stamp, or Eraser. It guarantees a clean base for the resin impact.
Boost sharpness, contrast, and brightness so that the picture becomes more evident and dynamic before you apply the resin effect.
Consider saving a duplicate of the initial image in a separate file or format to protect the unaltered adaptation for prospective reference or alters.
Step 2: Image Duplication
Get to the Layers panel and tap on the layer that contains your photograph to be sure that it is in action.
Tap on the chosen photograph layer and select the duplicate Layer option from the settings menu. You can also go for the keyboard shortcut Ctrl+J to copy the layer rapidly.
Retitle the duplicated layer to something expressive, like a resin art layer, to help determine its purpose afterwards. Tap the layer and select the Rename option to alter the layer name.
For the time being, hide the initial picture layer by accessing the eye symbol next to it within the Layers panel. It permits you to centre on the duplicated layer without changing the initial picture.
You can freely add surfaces, effects, and alterations to the duplicate layer while guaranteeing that the initial picture remains untouched for reference or further alteration.
Think about locking the copy layer to prevent inadvertent alterations while working on other features of the photograph.
Regularly save the modifications you made to the project file to protect your progress and avoid data mishaps.
Step 3: Using Texture
Search for or create your own high-resolution glossy or reflective texture picture. That surface ought to mirror the glossy, translucent qualities of resin.
Load the reflexive texture file in your image editing program. Utilize the Place or Import option to include that texture as a new layer over your duplicated picture layer.
Alter the size of the surface layer to cover the whole picture zone. Utilize the transform features with Ctrl+T shortcut keys to resize and position the surface accurately.
Revise the blending mode of the texture layer, choosing from options such as Overlay, Soft Light, or Multiply, depending on the effect you need. That mode mixes the texture with the basic picture, upgrading the glossy appearance.
Alter the opacity of the surface layer to regulate the level of the gloss impact. More down opacity gives a subtler sheen, whereas higher opacity makes a more pronounced impact.
Include a layer mask to the texture layer if you wish to specifically hide or uncover elements of the texture. Utilize a delicate brush to paint on the mask and polish the ranges where the texture is connected.
Look at the integrated surface to guarantee it merges consistently with the picture. Do any vital alterations to attain the required glossy, resin-like formation.
Step 4: Modifying Colors
Go for a new adjustment layer by selecting New Alteration Layer and, after that, Color Overlay or similar alternatives. It permits you to use a translucent colour to the image, imitating the dynamic hues of resin.
Select a colour that complements your resin impact. For a realistic see, choose colours that mirror resin shades or colours.
Put the blending mode of the colour overlay layer on the overlay, using soft light or colour to fuse the colour with the picture underneath. Alter the opacity to regulate the magnitude of the colour effect.
Alternatively, utilize a Gradient Map adjustment layer to include more elaborate colour gradients. Pick and tailor gradients that upgrade the resin-like quality of your image.
Include a Color Adjust adjustment layer to tune the image’s colour tones. Modify the shadows, midtones, and highlights to adjust with the resin elegance.
Persistently revise the opacity of colour layers and gradients to guarantee the colour effects integrate easily and accomplish the specified translucent impression.
Routinely see the changes to be sure that the colours and opacity work agreeably together. Execute extra adjustments as required to perfect the resin art effect.
Step 5: Using Brush Work
Select the Brush tool from the toolbar. Pick a brush with a fluid or dripping surface, or design one to mimic resin drips.
Include a new layer over the texture and colour layers. It aids in your paint flow and drip effects without modifying the basic layers.
Alter the brush settings for opacity and flow. More down opacity makes subtle drips, whereas higher opacity produces more articulated effects.
Utilize the brush to paint drips and flowing designs where you need the resin effect. Centre on regions that would actually have more flow, like edges or corners.
Utilize a soft brush with less opacity to blend the edges of the painted dribbles and flow designs. It gives you a more natural and integrated formation.
For extra authenticity, utilize the Smudge device to control and lay the painted dribbles, improving the flow effect.
Look at the painted effects to guarantee they comply with the general resin style. Perform any essential edits to attain a cohesive and practical look.
Step 6: Resin Art Simulations
Include a new layer over all existing layers for gloss and reflection upgrades. That keeps your alterations non-destructive.
Select a delicate, circular brush or a custom brush outlined for highlighting. Adapt the brush size according to the areas you wish to highlight.
Within the new layer, paint highlights on areas light would actually mirror off the resin surface. Concentrate on regions with the foremost surface curvature or where the light would strike.
Assign the blending mode of the highlight layer to Overlay, Soft Light, or Screen to integrate highlights consistently with the basic image.
Utilize Gaussian Blur on the highlight layer to smooth out the reflections and create a glossy, reasonable finish. Alter the blur radius to attain the specified effect.
For more authenticity, utilize a low-opacity brush to include unobtrusive reflections or echoed impacts where the resin might reflect encompassing colours or surfaces.
Persistently audit the gloss and reflections. Do revisions so that they improve the prevailing resin effect and coordinate well with the remainder of the picture.
Step 7: Merging All Layers
Cautiously assess your final image to guarantee all impacts, textures, and alterations look unified. Scan for any irregularities or zones that require additional refinement.
After you are fulfilled, merge all layers by flattening the picture. If you are using Photoshop, head to the “Layer” menu and choose Flatten Image. It blends all obvious layers into a single layer.
Guarantee the image quality is protected after flattening. Zoom in and out to confirm that subtle elements are apparent and the impacts are as intended.
Preserve the flattened picture in the format you want, like JPEG or PNG. Utilize Save As to form a separate file as required.
Provide the file with an expressive title related to the resin art effect to make it simple to distinguish and find.
Consider saving a backup of the flattened picture and any unique project files. Keep these in a secure area to avoid data misfortune.
Open the saved picture to affirm that it looks as anticipated and all impacts are flawless. Confirm that the ultimate adaptation satisfies your quality and visual guidelines.
Conclusion
In summary, digital resin artwork may not be equitably compatible with tangible ones; they still look visually attractive with no expenditure on physical materials and chemicals. This way, you have the opportunity to get the fastest creation with much accuracy and precision, resulting in enduring and charming resin compositions. Moreover, digital painting tools also do not lack creativity and provide you with a bundle of aesthetic options to experiment freely and undo the moves if some mishap happens. Ultimately, you can simulate the resin art effects into your images, which can be later shared with a larger audience to get the appreciation and adoration they truly deserve, like any other artwork.