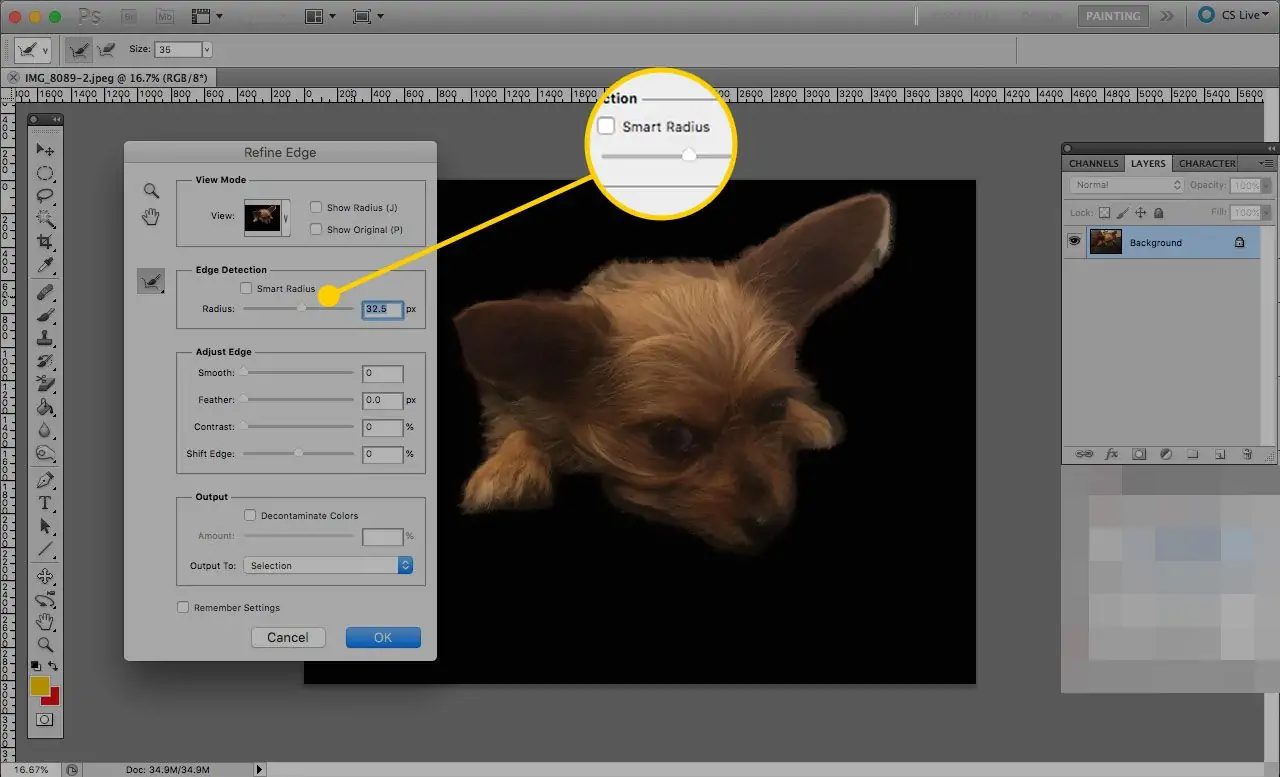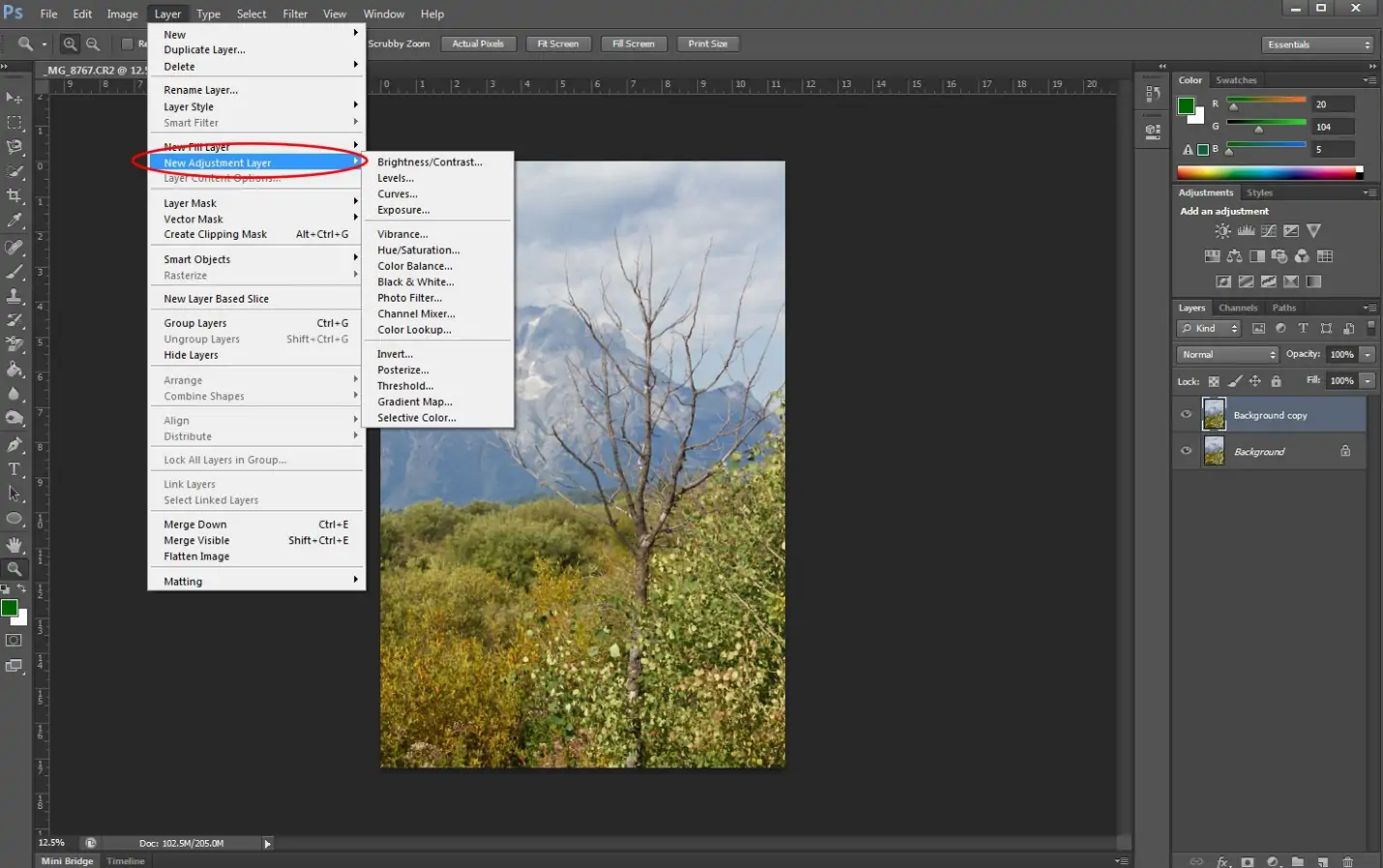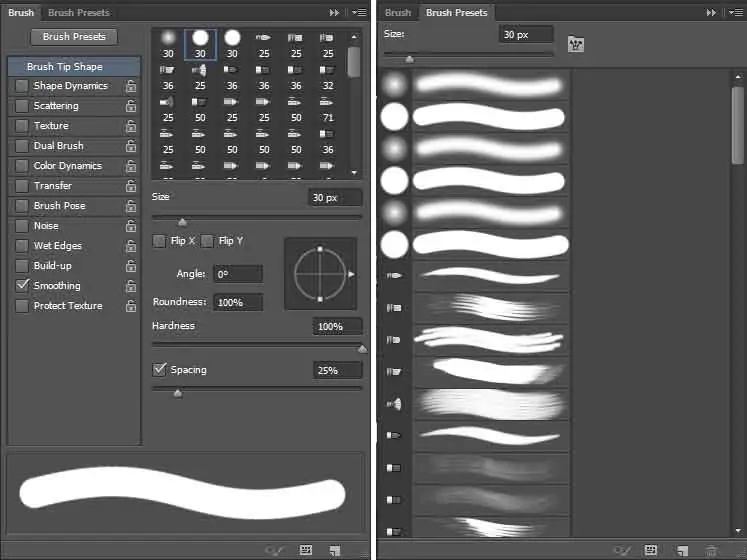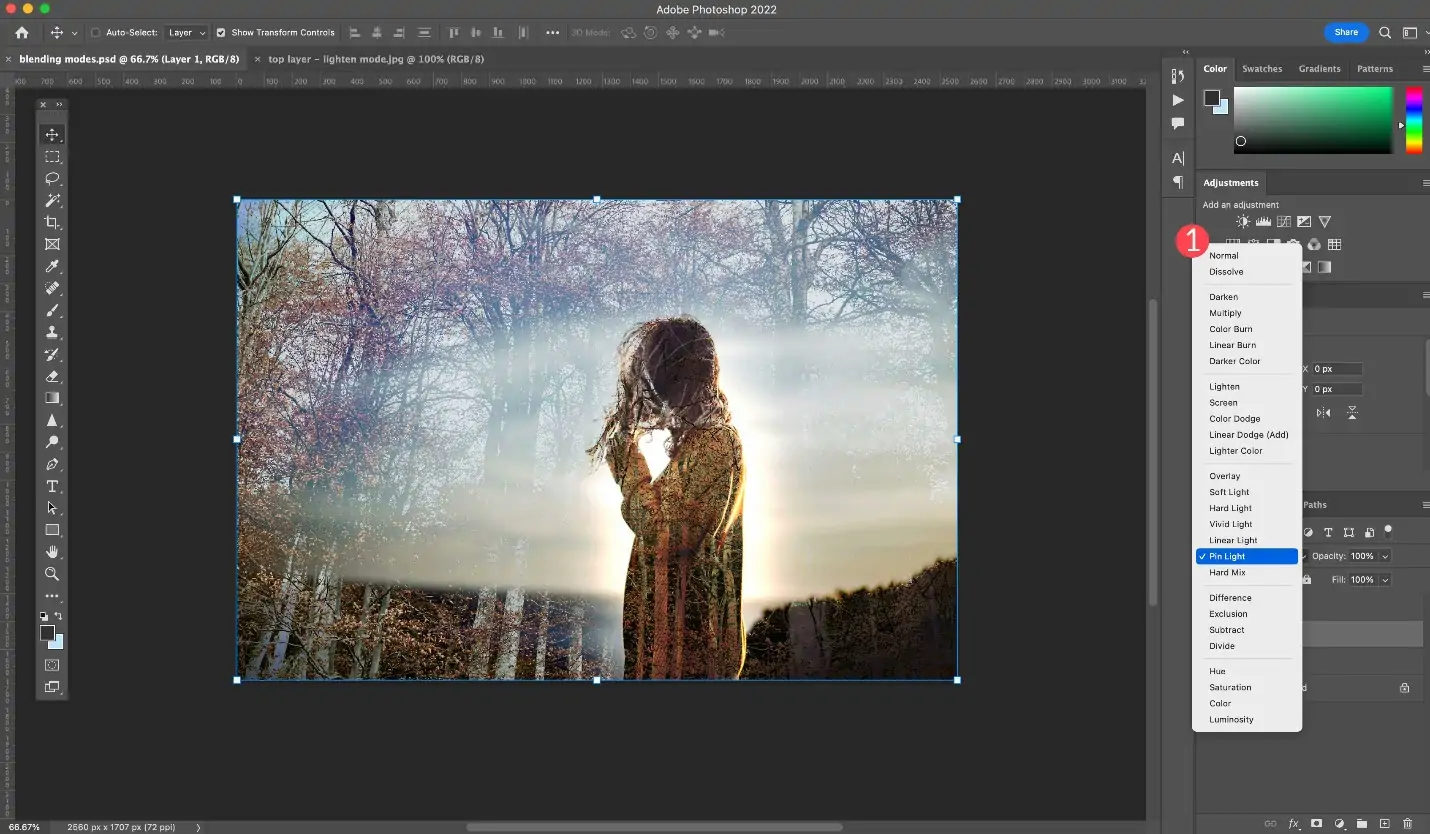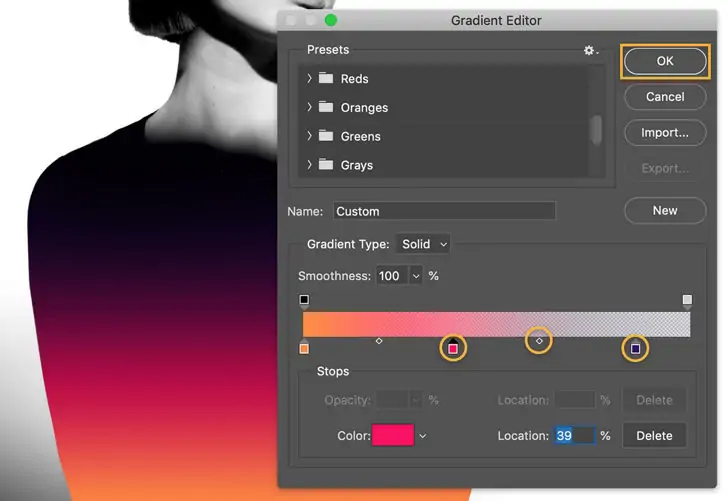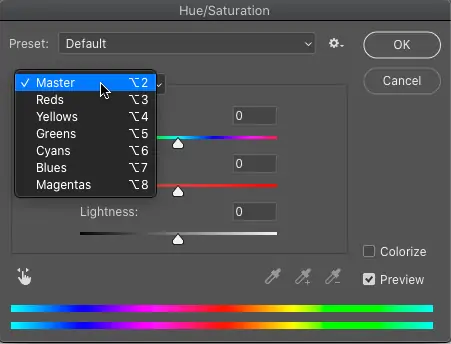How To Add A Phosphorescent Effect To An Image
The phosphorescent effect holds on the natural phenomenon of light emission from certain objects after they are exposed to radiation. When used as a deliberate effect in images, it creates an enchanting glow and luminosity, creating a magical atmosphere. For modifying an image into a phosphorescent effect, different techniques include, most typically, light and color manipulations using varying layer blending modes, color gradients, and brushes, all focused on creating a fabrication of luminosity. Moreover, a strategic adjustment of opacity, saturation, and contrast further enriches the glow characteristic of the phosphorescent phenomenon. This editing approach is common in a variety of images, from enhancing the stars’ shine in natural night sky scenes to creating surreal and magical settings; it imbues images with an ethereal quality, entrancing the viewer’s imagination. It also works on elevating the narrative qualities of visual art and bringing the viewer’s attention to the critical zones of images. To benefit from the vast features of the phosphorescent effect, this blog will provide you with a step-by-step process to add this effect to your images.
Step 1: Image Choice
Start by opening your image editing software and importing the picture you need to work on. Utilize the selection instrument like the Marquee or Lasso tool to carefully lay out the region or object where you need to apply the phosphorescent impact. Make sure your selection is exact and includes, as it were, the specified components, as this will decide the center of the glow effect.
Following, refine your selection by utilizing options just like the Refine Edge or Feather options to make smooth transitions and dodge harsh edges. Pay attention to subtle elements and make any essential alterations to attain a clean selection.
After you’re elated with the selection, continue with the following steps within the altering process. Having a well-defined selection is vital for precisely applying the phosphorescent effect and guaranteeing it improves the intended regions of your photo.
Step 2: Creating Adjustment Layers
After making your selection, get to the adjustment layers menu and select the fitting adjustment layers for controlling brightness, contrast, and color saturation. These adjustment layers let you do non-destructive editing, protecting the initial image data while making improvements.
Begin by including a Brightness/Contrast adjustment layer to alter the general brightness and contrast of the selected area. Tune the settings to attain the required level of glow and contrast, guaranteeing the glowing effect stands out without overwhelming other components.
After that, a hue/saturation adjustment layer will be included to control the color intensity inside the chosen area. Play with the hue, saturation, and lightness sliders to improve or alter the colors, making a dynamic and captivating shine impact.
Proceed to refine the adjustment layers as required, paying consideration to how each alteration impacts the appearance of the phosphorescent impact. Opt for a proportional and visually tempting result that complements the by and large composition of your image. Once done, continue with the following steps to improve the phosphorescent impact further.
Step 3: Using Brush Tool
Pick up the brush tool from the toolbar and alter its size, hardness, and opacity settings to reach the specified effect. Select a soft-edged brush with minimum opacity to make mild moves and avoid harsh edges.
Next, set the foreground color to white to start painting the regions where you need to apply the phosphorescent gleam. Carefully brush over the chosen zones, continuously building up the glowing effect. Take your time and work in layers, altering the brush opacity as required to control the intensity of the gleam.
Play with distinctive brush sizes and strokes to get variations within the glow intensity and conveyance. Focus on improving key components inside the composition, such as light sources or reflective surfaces, to make a persuading phosphorescent impact.
Intermittently zoom out and audit your progress to guarantee the shine effect coordinating consistently with the rest of the image. Refine your brushwork as vital, paying consideration to detail and keeping up consistency all through the application of the phosphorescent effect.
Step 4: Setting Blending Modes
Head to the layer blending modes options in your image editing software. Explore distinctive blending modes, including Screen, Overlay, or Soft Light, to spread the phosphorescent effect to the underlying layers.
Choose a blending mode that improves the radiance and color of the painted ranges while consistently coordinating with the rest of the picture. Each blending mode produces one-of-a-kind results, so take the time to test diverse choices and select the one that best suits your wanted aesthetic.
Next to applying the blending mode, alter the layer opacity as required to fine-tune the level of the phosphorescent gleam. Bringing down the opacity can make a more subtle impact, whereas expanding it improves the luminosity of the painted ranges.
Audit your settings and make any additional changes to confirm the phosphorescent impact complements the widespread composition of your picture. Look for a concordant balance between the shining components and the surrounding environment, making a visually vivid result.
Step 5: Gradient Overlay Application
To upgrade the authenticity of the phosphorescent impact and make a progressive blurring of light, include a gradient overlay to the glowing ranges. Start by selecting the layers containing the painted glow impact.
Explore the gradient overlay alternative in your image editing program and select a gradient that complements the colors and temperament of your shot. Consider employing a gradient that moves from a shining color to a transparent or milder tone to imitate the natural scattering of light.
Add the gradient overlay to the chosen layers, adjusting the angle, scale, and opacity as required to reach the specified effect. Play with distinctive gradient styles, such as direct or radial, to form shifted and energetic lighting impacts.
See the result and make any essential adjustments to ensure the gradient overlay upgrades the phosphorescent gleam without overwhelming it. Attain a consistent blend between the luminous regions and the surrounding environment, keeping up a cohesive visual stream all through the picture.
Step 6: Touching Up The Effect
With the phosphorescent effect and gradient overlay connected, the overall result of the glow effect continues to be regulated. Begin by checking on the layers containing the glowing impact and making alterations as essential.
Tweak the layer opacities to adjust the intensity of the phosphorescent gleam with the surrounding components within the photo. Decreased opacity can help blend the glow more effectively into the scene while increasing it upgrades the luminosity of the painted zones.
Proceed to adjust the brightness, contrast, and color saturation of the shine impact utilizing adjustment layers. Try different settings to attain the required level of energy and authenticity so that the phosphorescent effect improves the overall composition without overpowering it.
Consider details such as edges and transitions, making any vital adjustments to provide smooth transitions between the glowing zones and the surrounding environment. Keep refining the shine effect until you’re pleased with the result.
Step 7: The Final Assessment
Ahead of concluding your image, take a minute to audit the phosphorescent effect and general composition. Zoom out to induce a full view of the photo and assess how the glow effect coordinates with the rest of the components.
Look for any irregularities or zones which will require further adjustment. Address details such as color balance, lighting, and composition, ensuring a cohesive and visually satisfying result.
Execute any last essential adjustments to touch up the phosphorescent effect and address any issues that may emerge during the audit process. You may need to tweak layer opacities, refine brushwork, or alter blending modes.
Once you’re pleased with the ultimate result of your image, move on to export it. Select the fitting file format and resolution for your intended use, whether it’s for web display, printing, or further altering.
Recheck the export settings to confirm they meet your necessities, then continue to export the refined image.
Conclusion:
To sum up, the phosphorescent effect is a blend of artistic characteristics and futurism, which encourages users to influence digital art compositions and images using glow work and illuminates the whole illustration. Its selective glow-creating trait can be a worthwhile approach in the domain of product promotion or emphasizing the contours of a character in fantasy graphics. The phosphorescent effect has become an assertive storytelling instrument that can help in both creating a new narrative and modifying the existing one portrayed within an image. You just need to practice evenly adjusting the light and colors, and you can stimulate the magnetic glow akin to phosphorescent materials, thus taking your viewers into the imaginary realm presented by your revised images.