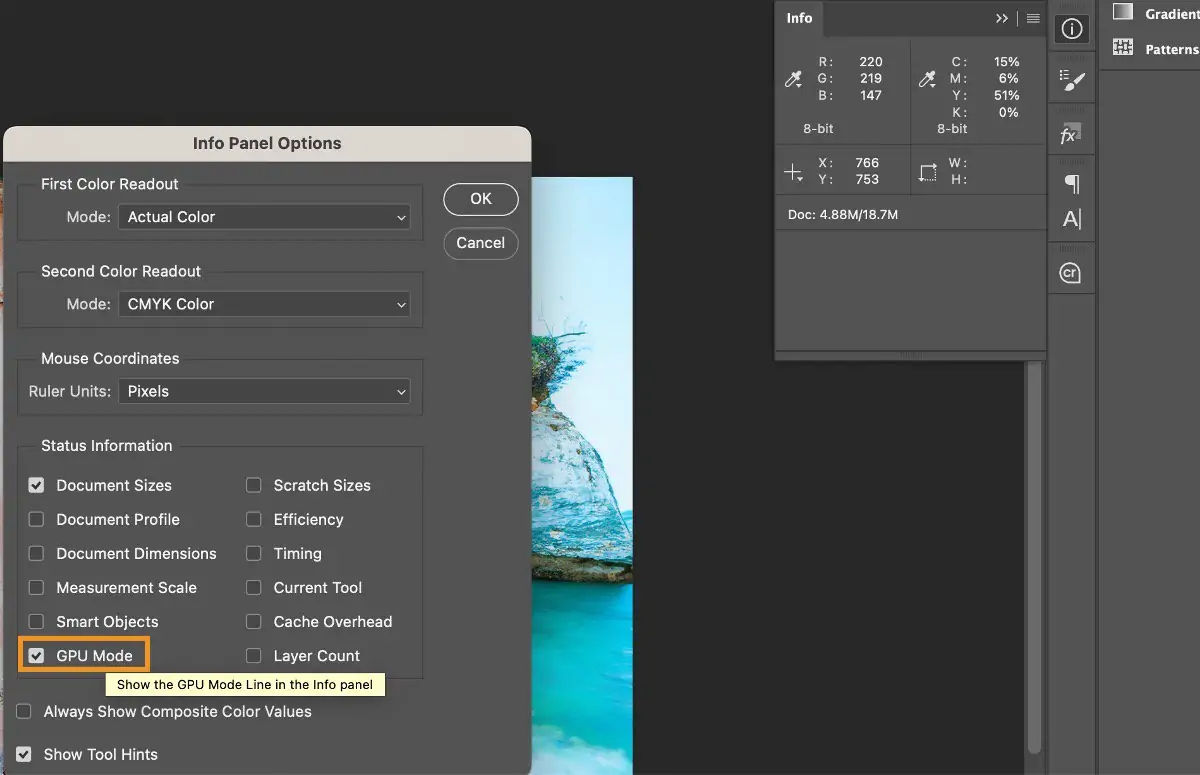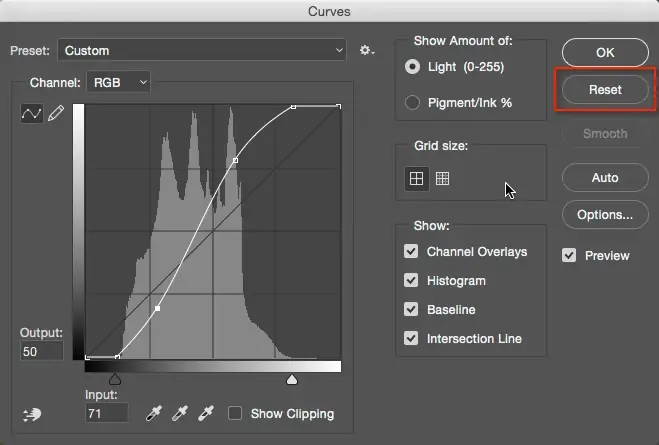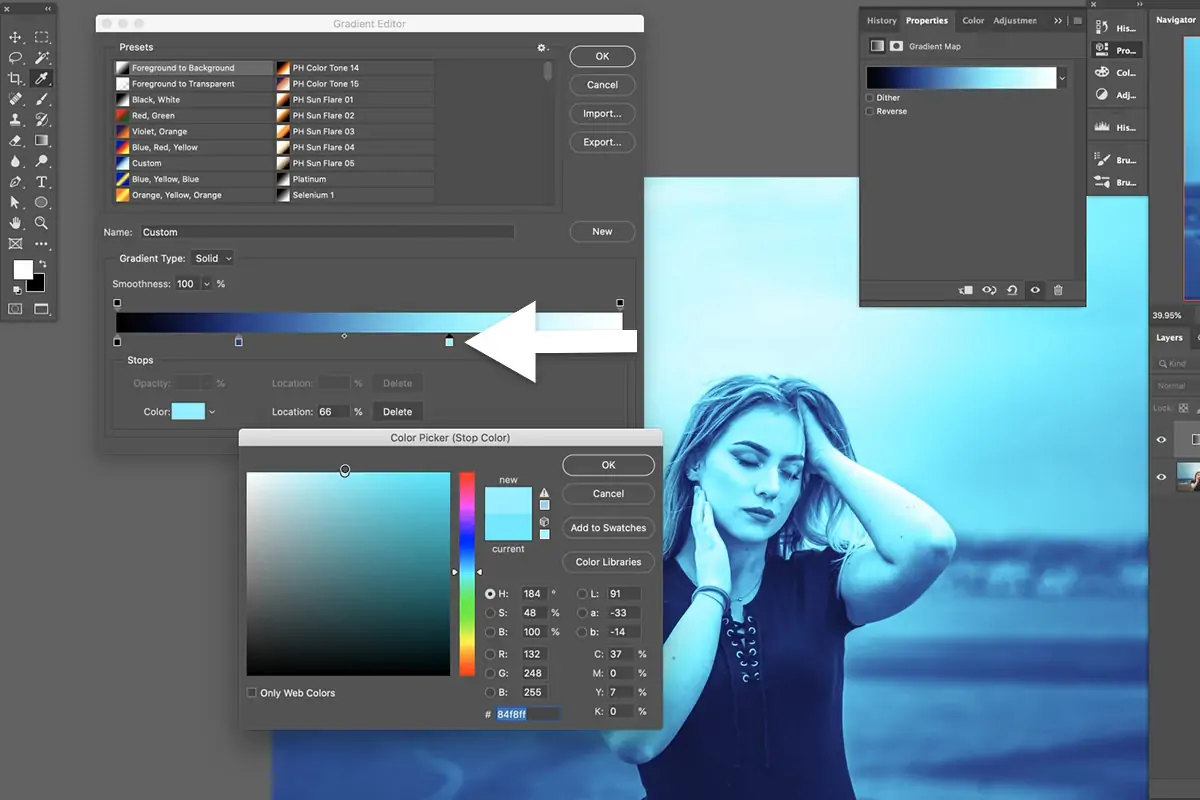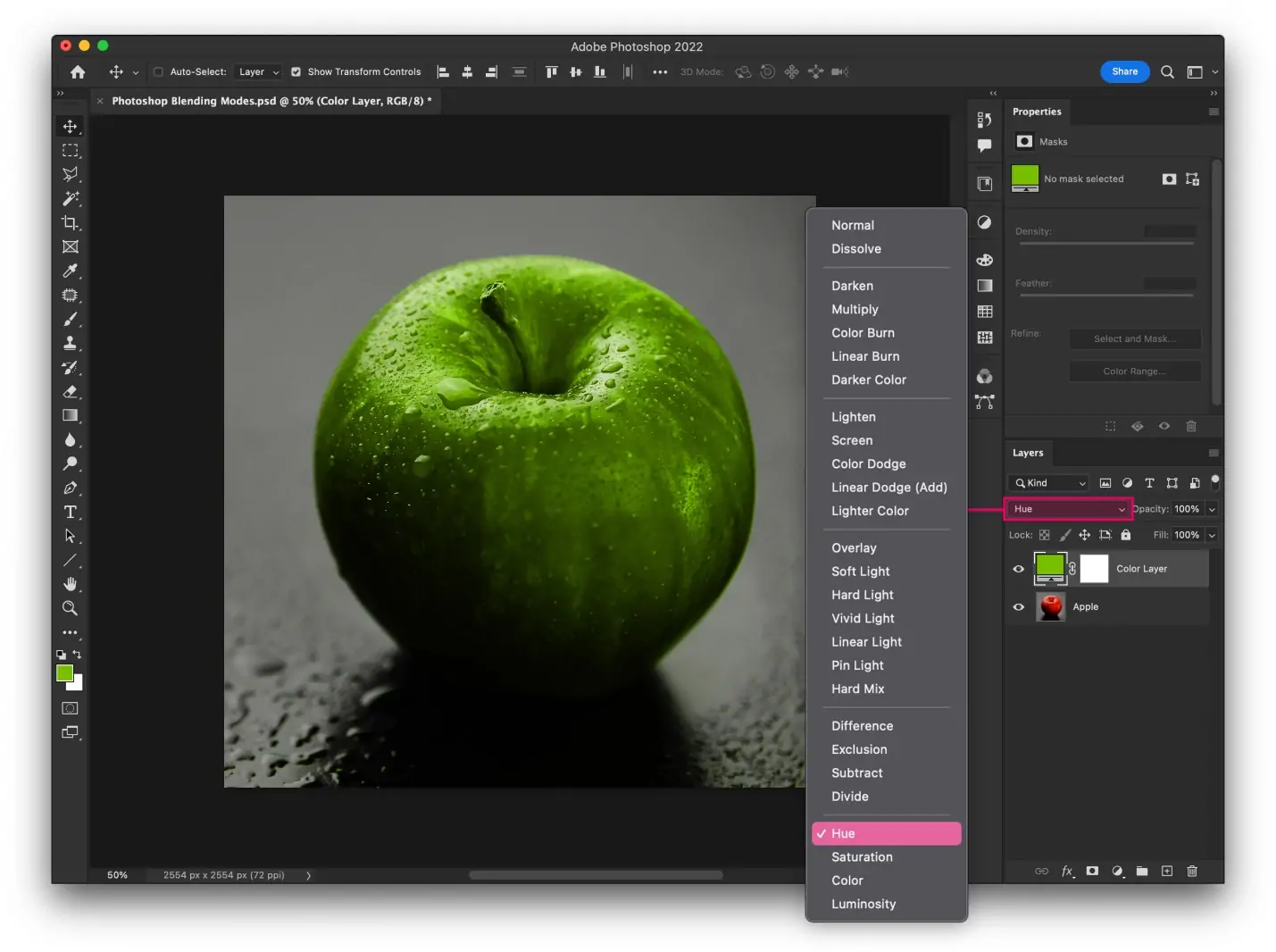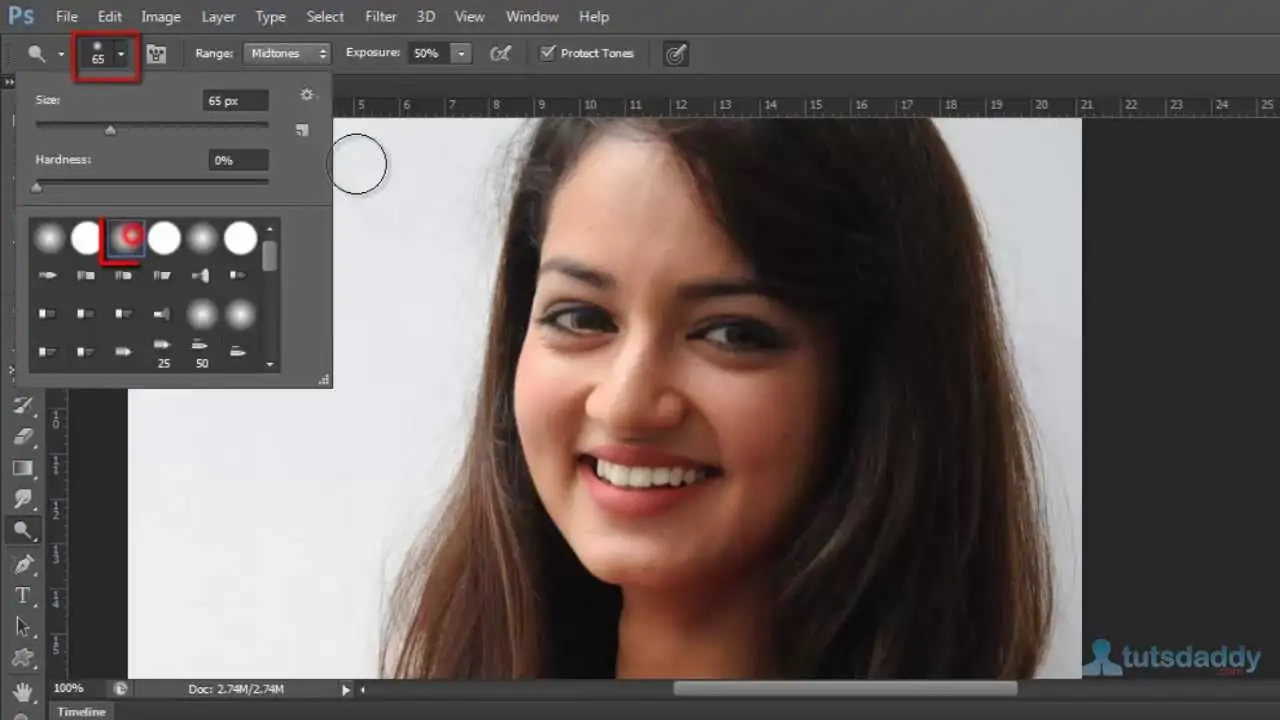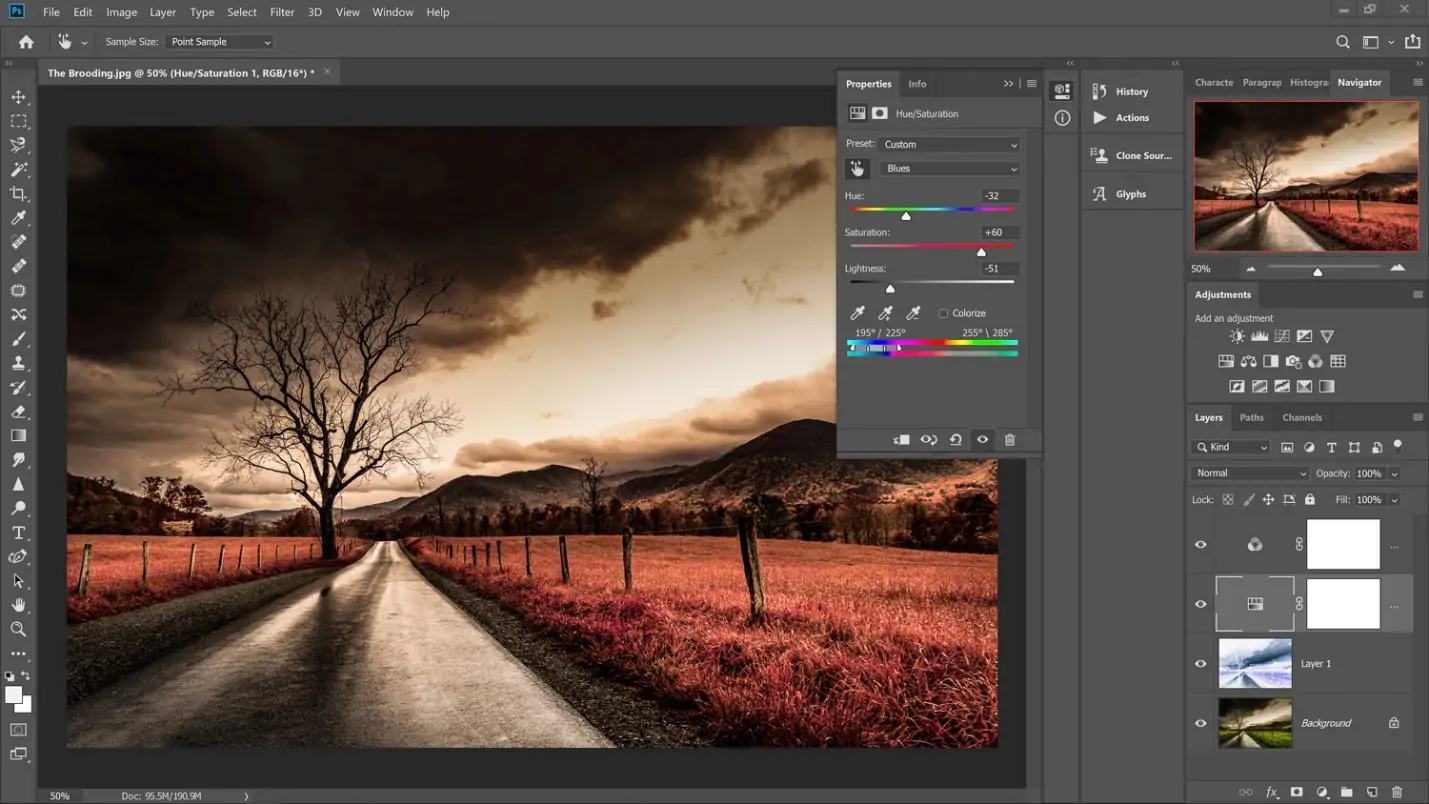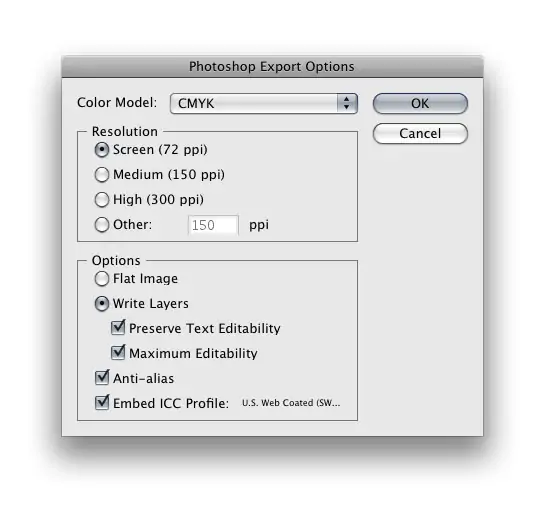How To Create A Thermography Effect
Thermography is an influential procedure that includes capturing and visualizing the temperature deviations within different objects and surroundings. Thermal images illustrate temperature variations utilizing a color scale on which varying colors reveal diverse temperatures. Generally, warmer zones in the image emerge in colors like red, orange, and yellow, whereas cooler regions are represented in hues of blue, green, and purple. Traditionally, the thermography technique has technical applications like medical diagnostics, building appraisals, and security purposes, but it can also be creatively employed to create sensational visual effects in common camera shots. This approach, with its extraordinary outcome, can, for instance, create abstract themes to amplify the narrative aspect of images. The reciprocation of passionate red, orange, blue, and green hues can develop in visually enchanting details that arouse sentiments and otherworldly imaginations. This blog will direct you through the steps of creating a thermography effect to remake your ordinary images into impressive visuals that indicate a surreal atmosphere.
Step 1: The Image Import
Dispatch your preferred photo editing program. This can be Adobe Photoshop, GIMP, or any other program you’re comfortable with.
Utilize the software’s file menu to bring the specific image file you need to alter. Seek alternatives like “Open” or “Import” and get to the location of your image on your PC.
Before continuing, make sure that the image is of great quality and resolution. Higher-resolution pictures will hold more detail and deliver superior results when editing.
If essential, utilize the zoom tool to magnify the picture for better visibility and accuracy during editing.
Take a minute to audit the image and recognize any ranges that will require alteration or enhancement. This could include ranges with temperature variations or zones of interest you need to highlight.
Once you’re pleased with the picture quality and anticipatory to start editing, continue to the next steps in the process.
Step 2: Levels And Curves Adjustment
Inside your editing program, find the apparatuses for adjusting levels or curves. These are frequently found within the “Adjustments” menu or toolbar.
Select either the levels or curves adjustment options, depending on your recognition and inclination. Both tools let you control brightness, contrast, and tonal range within the photograph.
Alter the sliders or curves to enhance the contrast of the image. This makes a difference, bringing out subtle temperature varieties and improving general clarity.
Tune the levels or curves to adjust the visual tonal range. This guarantees that both dark and light zones are appropriately spoken to, avoiding loss of detail.
Utilize the preview feature, if accessible, to see the changes before applying them for all time. This permits you to see how the alterations influence the image without committing to them quickly.
After deciding on the proper adjustments, apply them to the image. This finalizes the changes and prepares the image for the following steps within the editing process.
Save your advances to avoid losing any changes made during the alteration process.
Step 3: Using Color Mapping
Find the option to form a new layer. This can typically be spotted within the layers panel or through most menus.
Grant the new layer a graphic title, such as “Color Mapping” or “Thermography Overlay,” to make your editing process organized.
Select the gradient map tool from the software’s toolbar or menu. This feature helps you to outline colors to particular tonal values within the image.
Set the gradient to represent distinctive temperature ranges. Typically, warmer colors like red, orange, and yellow refer to higher temperatures, while cooler colors like blue and green are for lower temperatures.
Apply the customized gradient map to the new layer you created. This will overlay the colors onto the image, speaking to temperature varieties.
Test with diverse blending modes to attain the specified impact. Common blending modes for thermography impacts include “Overlay,” “Soft Light,” or “Color.”
Polish the opacity of the layer to control the level of the thermography effect. This way, you can level the effect with the original image to create a natural-looking result.
Step 4: Setting Blending Mode And Opacity
Get to the layers panel and select the layer containing the color mapping or gradient map effect.
Try different blending modes to discover the one that best incorporates the color mapping layer with the initial image. Common blending modes for thermography impacts include “Overlay,” “Soft Light,” or “Color.”
Evaluate how each blending mode influences the appearance of the thermography impact. A few modes may create a more subtle blending, while others may make a more articulated effect.
Calibrate the opacity of the color mapping layer to control the intensity of the impact. This permits you to balance the thermography effect with the initial image, reaching the specified look.
Utilize the preview function to see how diverse blending modes and opacity settings simulate the picture before applying them permanently.
Once the results are fulfilled, apply the chosen blending mode and opacity settings to finalize the impact of thermography on your photograph.
Step 5: Selective Editing Of Zones
Move to the toolbar or menu of your software to get to the dodge tool from the toolbar. This tool helps you to selectively lighten regions of the image.
Adapt the settings of the dodge tool, like brush size, hardness, and exposure. These settings supervise the intensity and accuracy of the lightning effect.
Utilize the dodge tool to lighten particular zones of the image where you need temperature variations or enhance particulars. It may include highlighting warmer ranges with expanded brightness.
Next, head to the burn tool from the toolbar. This aids you in specifically darkening zones of the picture.
Adjust the settings of the burn tool to control the vigor and size of the darkening impact.
Utilize the burn tool to darken particular regions of the picture where you need to make contrast or emphasize cooler temperatures.
Take a minute to audit the changes made with the avoid and burn tools, guaranteeing they heighten the in general thermography effect without exaggerating it.
Step 6: Assessing The Overall Effect
Audit the edited photograph and evaluate its general appearance.
Check that the thermography effect is integrated consistently all through the image, with uniform color mapping and blending.
Review how well the colors depict temperature variations within the image. Make modifications if vital to confirm precision and clarity.
Elevate the contrast of the photo to improve the visibility of temperature variations and progress overall clarity.
Try using saturation levels to improve the energy of the colors and make the thermography impact more visually striking.
If required, crop or resize the image to progress composition or fit specific dimensions.
Search for any artifacts or inconsistencies presented during the editing process, such as noise or distortion, and address them in like manner.
Compare the edited shot with the initial to guarantee that the thermography impact improves the image without compromising its keenness.
After you have completed the adjustments, finalize the alters and prepare the picture for saving or sharing.
Step 7: Exporting The Final Image
Find the “Save” or “Save As” option in your editing software’s menu or toolbar.
Decide the file format that fits your edited image. Common options include JPEG, PNG, and TIFF, according to your intended utilization and quality necessities.
Provide your modified image with a graphic file title to effortlessly identify it afterward. You can also use keywords associated with the content or editing process.
Pick a destination folder on your PC where you want to save the edited image. Arrange your files consistently to facilitate simple get-to in the future.
Alter the quality settings if applicable, viewing components such as file size and compression. Adjusting quality with file size is pivotal, particularly for sharing or uploading online.
Recheck the save settings and record area to guarantee exactness. Affirm any prompts or exchange boxes that will show up sometime soon, saving.
Tab on the “Save” button to save the edited picture to your chosen location.
Look into making backups of your altered image files to avoid information loss in case of inadvertent deletion.
Conclusion
In conclusion, the thermography effect can be applied to different arrangements of photographs, including portraits, landscapes, and everyday shots. It turns them into eye-catching abstract and surreal art with resounding color schemes. Specifically for fashion photography, this aesthetic effect can implant images with a futuristic touch that inspires contemporary viewers. Thermography aesthetics are also a part of the film and gaming industry for creating alluring and glamorous visual effects. Using the editing techniques highlighted in this blog, you can also create ravishing photos with unique thermographic color schemes that fascinate viewers profoundly.